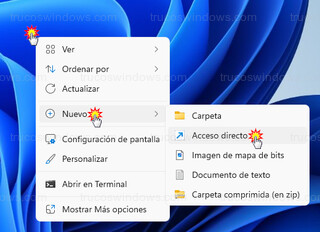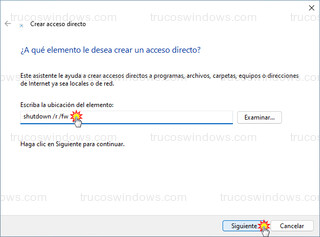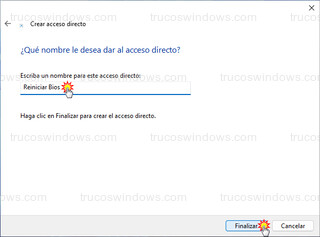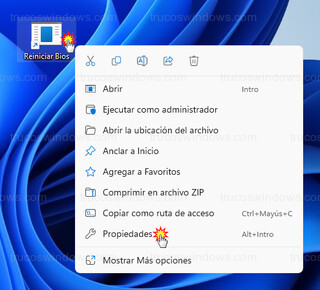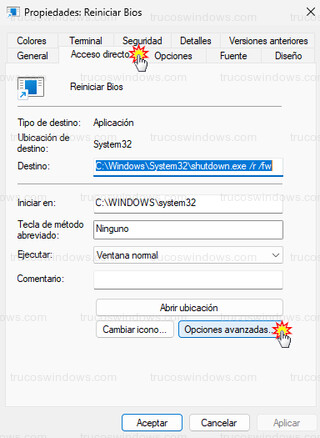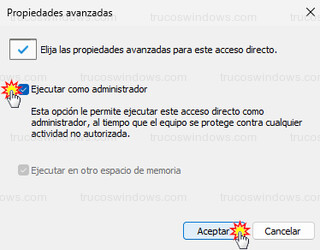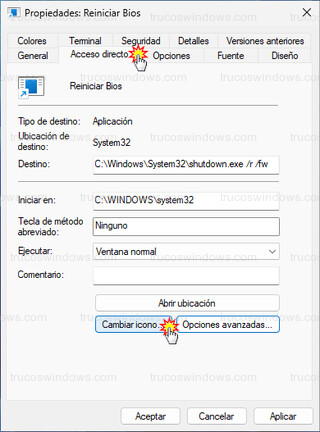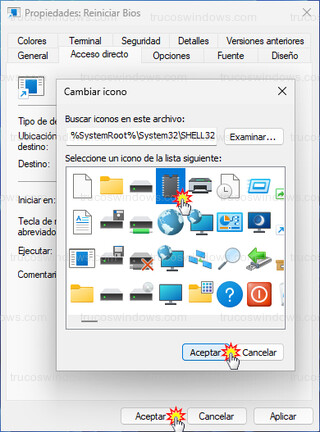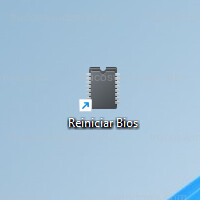Acceder a la BIOS directamente desde Windows 10 y 11
Aunque a la BIOS se le hayan añadido nuevas funcionalidades y ahora se llame UEFI, coloquialmente se le sigue llamando BIOS.
La BIOS es un software de bajo nivel, que comprueba que el hardware de la placa madre funciona correctamente, además de que permite la configuración de la placa madre y muestra información sobre ella.
Para acceder a la BIOS, al arrancar el equipo tenemos unos segundos para pulsar la tecla que indique el fabricante para entrar a la BIOS, normalmente la tecla Supr o F2, si en ese tiempo no se pulsa continuara la carga de Windows.
Si en esos segundos no sabemos la tecla o la propia tecla falla, podemos desde Windows reiniciar el equipo para que entre directamente a la BIOS sin necesidad de pulsar la tecla que indique el fabricante de la placa madre con este sencillo truco.
Acceder a la BIOS desde Windows 10 y 11
Vamos a crear un acceso directo, el cual apagará Windows y reiniciará el equipo entrando directamente a la BIOS/UEFI
Damos al botón derecho del ratón en una zona libre del escritorio y seleccionamos, Nuevo > Acceso directo.
Escribimos el siguiente comando en la caja de texto y pulsamos en siguiente:
shutdown /r /fw
shutdown, es el comando para apagar el equipo.
/r, es la opción para reiniciar.
/fw, es la opción para arrancar el firmware (BIOS/UEFI).
Escribimos un nombre para el acceso directo, por ejemplo, Reiniciar BIOS y pulsamos en Finalizar.
En el icono de acceso directo que se ha creado, damos al botón derecho del ratón sobre y seleccionamos Propiedades.
Aparecerá la ventana de propiedades en la pestaña Acceso directo, pulsamos en el botón Opciones avanzadas.
Activamos la casilla de Ejecutar como administrador y aceptamos.
Aún tendremos abierta la ventana de las propiedades en la pestaña de acceso directo, así que pulsamos en el botón Cambiar icono….
Nos indicará que no tiene iconos el archivo, pulsamos en aceptar para que Windows muestre la lista de iconos.
Seleccionamos el que queramos, pulsamos en el botón aceptar y de nuevo en aceptar.
Ya podemos ver nuestro acceso con el nuevo icono, que si lo ejecutamos nos llevará directamente a la BIOS/UEFI del equipo.
Hay que tener en cuenta una cosa importante, si lo ejecutamos, previamente hay que guardar los trabajos que tengamos abiertos si no queremos perderlos.
Links de interés:
Los mejores trucos para Windows, puedes optimizar y mejorar tu sistema operativo Windows.
Si tienes alguna duda con este truco o cualquier otro, visita nuestro Foro de Windows 11, Windows 10