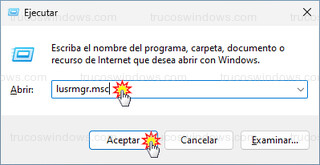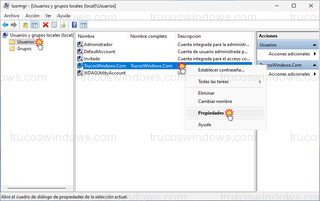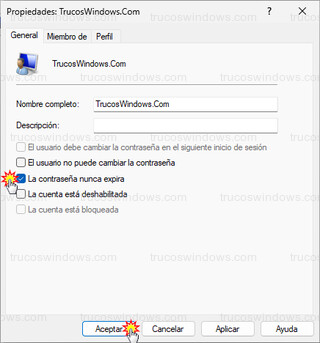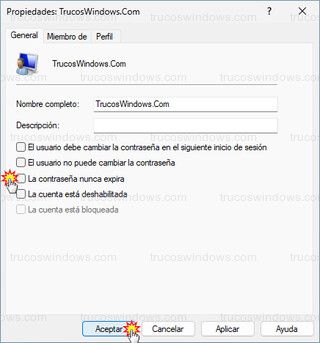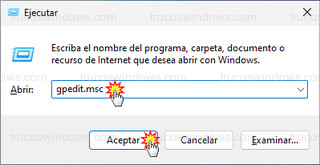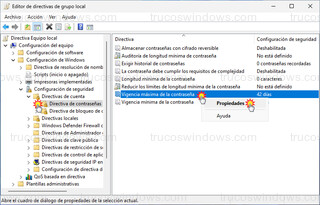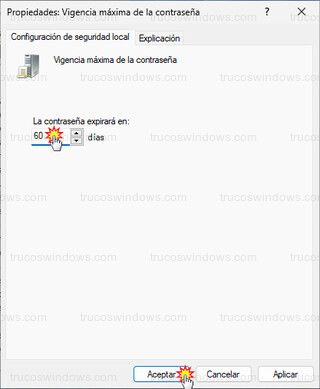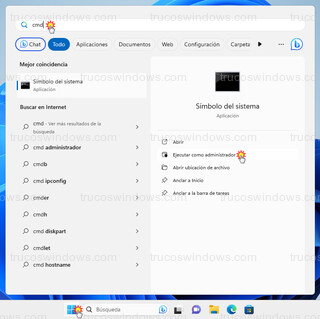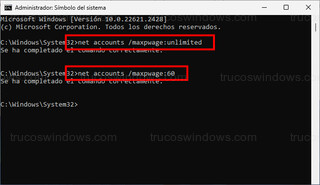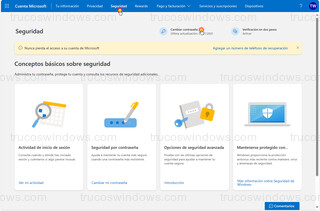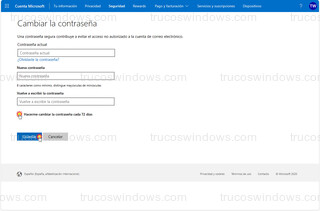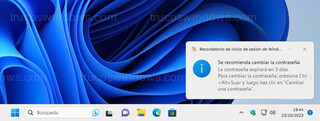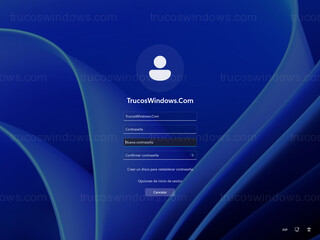Caducidad de la contraseña de Windows 10 y 11
Por seguridad todos los usuarios deberían cambiar sus contraseñas cada cierto tiempo, esto es así por los ataques de fuerza bruta principalmente, que según la complejidad de la contraseña pueden tardar minutos, horas, días, meses o años en conseguirla.
Con una contraseña compleja puede llevar siglos el que la consigan por fuerza bruta, entonces al cambiar la contraseña cada cierto tiempo, todo el tiempo que se haya estado atacando por fuerza bruta no sirve de nada, porque al cambiar de contraseña hay que iniciar desde cero el ataque por fuerza bruta.
Windows permite forzar a los usuarios a que cambien su contraseña cada cierto tiempo para mejorar así su seguridad, eligiendo cada cuantos días cambiar la contraseña, este valor puede ir desde 1 a 999 días.
Microsoft recomienda que la antigüedad máxima de la contraseña sea de entre 30 y 90 días.
Para configurar la caducidad de la contraseña de Windows, dependerá de si estamos usando una cuenta local de Windows, una cuenta de Microsoft (correo) o estamos dentro de un dominio.
Cuenta local de Windows
Se puede configurar para que nunca expire la contraseña y así usar siempre la misma contraseña, o se puede elegir cada cuantos días es obligatorio cambiar la contraseña.
La contraseña nunca expira
Presionamos las teclas Windows +R para abrir la ventana de ejecutar, escribimos lusrmgr.msc y pulsamos en aceptar.
Esto nos abrirá las políticas de grupo locales, en la parte izquierda pulsamos en Usuarios, en la parte derecha seleccionamos el usuario y damos al botón derecho del ratón, donde seleccionamos Propiedades.
Dejamos activada La contraseña nunca expira y pulsamos en Aceptar.
De esta manera Windows nunca nos pedirá cambiar la contraseña.
Elegir cada cuantos días caducará
Repetimos los pasos anteriores, pero esta vez desactivamos la casilla La contraseña nunca expira y aceptamos, para que así la contraseña caduque.
Ahora abrimos el Editor de directivas de grupo local, presionamos las teclas Windows +R, escribimos gpedit.msc y pulsamos en Aceptar.
En la parte izquierda, navegamos hasta la ruta:
Configuración del equipo > Configuración de Windows > Configuración de seguridad > Directivas de cuenta > Directiva de contraseñas
Y dejamos seleccionada la última carpeta Directiva de contraseñas, en la parte de la derecha veremos Vigencia máxima de la contraseña, la seleccionamos, damos al botón derecho del ratón y pulsamos en Propiedades.
Y ponemos los días que queramos, por defecto vienen 42 días, Microsoft recomienda entre 30 y 90 días. Una vez cambiado pulsamos en Aceptar para finalizar.
En esta misma pantalla, tenemos otras opciones relacionadas con la contraseña, como forzar a que tenga una Longitud mínima de la contraseña, Exigir historial de contraseñas, etc.
Cada una de estas opciones, si entramos a ellas y pulsamos en la pestaña Explicación podemos leer para que sirven exactamente.
Solo para Windows Home
Para cambiar la contraseña para que nunca expire, usábamos el complemento de gestión de usuarios, pero en la versión Home no viene, pero podemos hacerlo por línea de comando.
Pulsamos la tecla de Windows, escribimos directamente CMD, mostrará la aplicación Símbolo del sistema, pulsamos donde dice Ejecutar como administrador.
Si no estamos en una cuenta de administrador pedirá usuario y contraseña de una cuenta de administrador. Y ya teniendo los permisos, ejecutamos el siguiente comando:
net accounts /maxpwage:unlimited
Ahora tenemos la cuenta para que no pida la contraseña nunca, si queremos cambiarlo y elegir un número de días usamos el siguiente comando con el número de días que queramos entre 1 y 999.
net accounts /maxpwage:60
Cuenta de Microsoft
Para activar o desactivar la caducidad de la contraseña en una cuenta Microsoft, tenemos que hacerlo online, para ello accedemos a:
Pulsamos arriba donde pone Seguridad, a continuación, en Cambiar contraseña, donde primero nos pedirá que confirmemos nuestra identidad.
Ahora introducimos los datos, activamos o desactivamos la opción de Hacerme cambiar la contraseña cada 72 días y pulsamos en Guardar.
Cuenta dentro de un dominio
Cuando la cuenta esta dentro de un dominio, es el dominio de Active Directory el que establece la política de caducidad de la contraseña de dominio.
Entramos a la consola de administración de políticas de grupo con el comando gpmc.msc y editamos la Política de dominio predeterminada.
En la parte izquierda, navegamos hasta la ruta:
Configuración del equipo > Políticas > Configuración de Windows > Configuración de seguridad > Políticas de cuenta > Política de contraseña
En la parte derecha, buscamos Antigüedad máxima de la contraseña y la editamos para cambiar el número de días.
Pasos para cambiar la contraseña de usuario de Windows
Unos días antes de que vaya a caducar la contraseña, veremos un Recordatorio de inicio de sesión de Windows.
Donde nos indicará que tenemos que presionar las teclas Ctrl + Alt +Supr y después hacer clic en Cambiar la contraseña.
Nos mostrará la siguiente pantalla para introducir los datos y hacer el cambio de contraseña.
Links de interés:
Los mejores trucos para Windows, puedes optimizar y mejorar tu sistema operativo Windows.
Si tienes alguna duda con este truco o cualquier otro, visita nuestro Foro de Windows 11, Windows 10