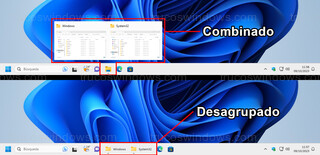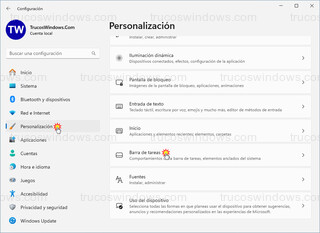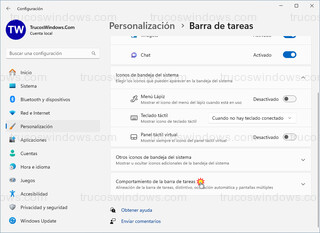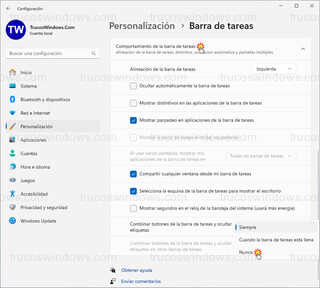Desagrupar la barra de tareas en Windows 11 (nativo)
Una de las cosas que se echaba mucho en falta en Windows 11 era poder desagrupar la barra de tareas y no tener todas las instancias de una misma aplicación agrupadas en un icono.
Lo único que se consigue con esto es perder tiempo, ya que, si tenemos dos o más instancias abiertas de una misma aplicación, tenemos que poner el puntero del ratón encima del icono, esperar que nos muestre una previsualización de todas las instancias, para después ver los títulos o previsualizaciones de cada instancia y ya pulsar sobre la que queremos entrar.
Si esta desagrupado, veremos directamente las instancias separadas en la barra de tareas y ya de un simple vistazo podemos ver a cuál queremos entrar sin perder tiempo, ya que agrega un pequeño texto a su lado con el título para ver a cuál queremos acceder.
Esta opción vuelve a estar disponible en Windows si tenemos actualizado el equipo, con la actualización de Moment 4 (Copilot) KB5030310.
Está claro que desagruparlo rompe un poco la estética más limpia de Windows 11, pero quien usa el escritorio de Windows busca antes la eficiencia y no perder el tiempo, que se vea un poco más bonito.
Por eso tantos usuarios instalaron la aplicación de terceros StartAllBack, para poder desagrupar la barra de tareas, pero ahora esto ya es posible hacerlo en Windows 11 de manera nativa, sin tener que usar aplicaciones de terceros.
Requisitos
Tener Windows actualizado desde Windows Update, para que así tener la actualización Moment 4 (Copilot) KB5030310.
Desagrupar la barra de tareas
Presionamos las teclas Windows + I, para abrir la configuración de Windows, en las categorías de la izquierda pulsamos en Personalización y en la derecha en Barra de tareas.
Pulsamos en Comportamiento de la barra de tareas para que se desplieguen las opciones.
Bajamos hasta encontrar Combinar botones de la barra de tareas y ocultar etiquetas, donde podemos elegir:
Nunca, para que nunca combines los iconos y se muestren las etiquetas de los títulos.
Cuando la barra de tareas está llena, solo lo combina si la barra de tareas está llena.
Siempre, para que siempre se muestren los iconos sin ningún texto a su lado.
Links de interés:
Los mejores trucos para Windows, puedes optimizar y mejorar tu sistema operativo Windows.
Si tienes alguna duda con este truco o cualquier otro, visita nuestro Foro de Windows 11