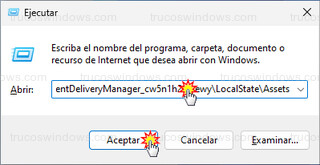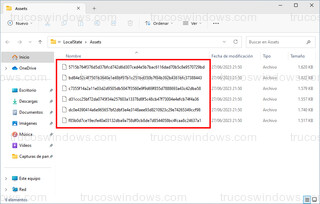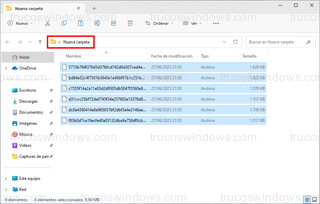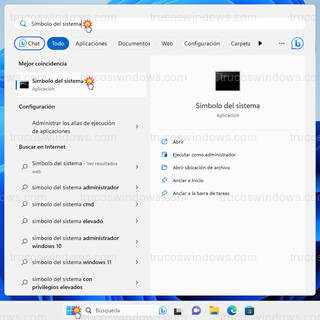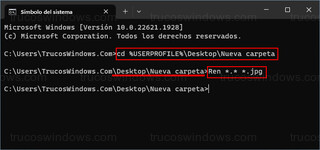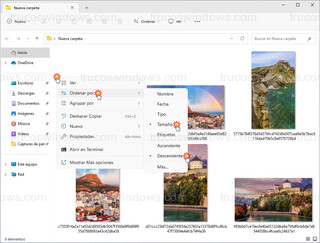Obtener las fotos de la pantalla de bloqueo en Windows 10 y 11
En la pantalla de bloqueo (Lock Screen) de Windows 10 y 11, si esta activada la opción Contenido destacado de Windows, se muestran imágenes de paisajes o contenido destacado al iniciar sesión, ofrecidas por Bing, el buscador de Microsoft.
Estas imágenes se cambian automáticamente una vez al día y no permite guardarlas directamente al ordenador, pero con el siguiente truco, podremos obtener las imágenes que se hayan mostrado en la pantalla de bloqueo de Windows.
Para ello, abrimos la ventana de ejecutar pulsando las teclas Windows + R, copiamos el siguiente texto, lo pegamos y pulsamos en el botón Aceptar para que nos lleve directamente a la ruta.
%localappdata%\Packages\Microsoft.Windows.ContentDeliveryManager_cw5n1h2txyewy\LocalState\Assets
Veremos en su interior imágenes con nombres compuestos por números y letras, pero que no tienen ninguna extensión.
Seleccionamos todas, con las teclas Ctrl + A y después presionamos Ctrl + C para copiarlas.
Nos vamos al escritorio, creamos una nueva carpeta dando al botón derecho del ratón y seleccionando Nuevo > Carpeta.
Entramos en dicha carpeta, presionamos Ctrl + V para pegar todas las imágenes que copiamos anteriormente.
Ahora vamos a renombrar todas las imágenes a la vez de manera sencilla usando la consola de comandos.
Presionamos tecla de Windows, escribimos directamente Símbolo del sistema y presionamos Entrar.
Ejecutamos el siguiente comando para que nos lleve a la carpeta que hemos creado en el escritorio y pegado las imágenes dentro:
cd %USERPROFILE%\Desktop\Nueva carpeta
Si pusimos otro nombre a la carpeta cambiamos donde dice Nueva carpeta por el que pusiéramos.
Ahora estaremos dentro de la carpeta como se ve en la imagen, es importante comprobar que estamos dentro de la ruta correcta, a simple vista se ve o se puede usar el comando Dir, para que muestre el listado de la carpeta en la que nos encontramos.
Ahora ejecutamos el siguiente comando para renombrar todas las imágenes de la carpeta en la que nos encontramos:
Ren *.* *.jpg
Lo que hace el comando es renombrar el archivo que le indiquemos al nombre que queramos.
En este caso Ren se usa para renombrar.
Con *.* le indicamos que lo haga con cualquier archivo, ya que el asterisco se usa como comodín para indicar “todo”, entonces con el asterisco de la parte izquierda del punto le indicamos que cualquier nombre de archivo y con el asterisco de la parte derecha del punto le indicamos que cualquier extensión.
Con *.jpg le indicamos que cualquier archivo que haya encontrado, lo renombre con el mismo nombre, pero que le añada al final la extensión jpg (.jpg).
Ahora volvemos al explorador de archivos de Windows y abrimos la carpeta, veremos que se muestra la previsualización de las imágenes. Tan solo falta ordenar los archivos por tamaño descendente, de esta manera las imágenes de mayor resolución y calidad que serán los fondos de pantalla aparecerán las primeras.
Links de interés:
Los mejores trucos para Windows, puedes optimizar y mejorar tu sistema operativo Windows.
Si tienes alguna duda con este truco o cualquier otro, visita nuestro Foro de Windows 11, Windows 10