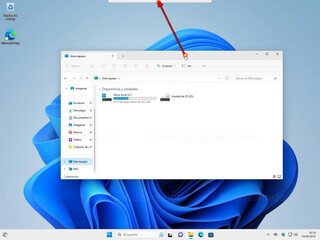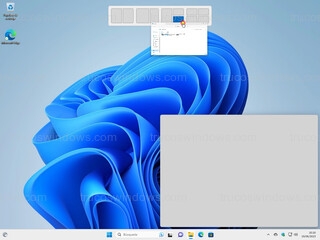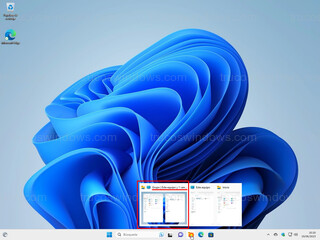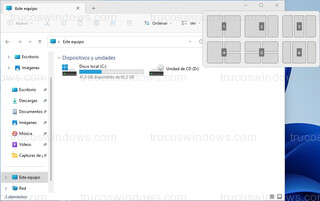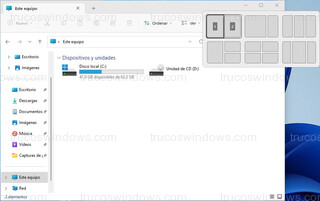Acoplar las ventanas en Windows 11 22H2
Con la característica Snap Layouts, podemos acoplar las ventanas en diversas posiciones de la pantalla predefinidas de manera sencilla, para así mejorar la productividad mostrando muchas ventanas en una misma pantalla.
Esto ya podíamos hacerlo, como se muestras en la siguiente página:
Colocar ventanas en el escritorio de Windows 11
Ahora desde la versión 22H2 de Windows 11, además de lo ya conocido, al arrastrar una ventana, nos aparecerá directamente en la parte superior de la pantalla una barra que al colocarnos encima con el ratón nos ofrecerá las distintas opciones para acoplar la ventana, para así elegir una posición directamente, soltando la ventana que arrastramos en la posición que queramos.
Pero eso no es todo, ahora también tenemos atajos de teclado para acoplar de manera rápida las ventanas y se ha renovado la animación de cuando se transiciona se una ubicación a otra.
Requisitos
Tener Windows 11 actualizado, para que tenga las mejoras de la versión 22H2
Nueva barra superior (Snap Layouts)
Antes en una ventana colocábamos el puntero del ratón arriba a la derecha de la ventana sobre el icono de maximizar y nos mostraba los distintos diseños para colocar esa ventana.
Ahora podemos pulsar en la parte superior de la ventana y sin soltar arrastrarla a la ubicación que deseemos, en el momento que la movamos, aparecerá en la parte superior de la pantalla una barra horizontal, al arrastrar la ventana sobre ella aparecerán los distintos diseños, colocando el puntero del ratón sobre cada uno de ellos, podemos ver en que posición aparecerá la ventana.
Ajustar grupos (Snap Groups)
Una vez tengamos colocadas las ventanas en la pantalla, quedara guardada su posición automáticamente en un grupo de acoplamiento.
Podemos tener varios grupos, para intercambiar entre ellos, colocamos el puntero del ratón sobre una de las aplicaciones abiertas del grupo y aparecerá justo encima el grupo, pulsamos sobre él y volverán a aparecer colocadas todas las ventanas.
Nuevos atajos de teclado
Para posicionar las ventanas con el teclado, presionamos la tecla Windows + Z, aparecerá arriba a la derecha sobre la ventana que vamos a colocar los distintos diseños que podemos elegir con su número.
Ahora pulsamos en el número del diseño que se vaya a usar, aparecerá seleccionado y volvemos a elegir un numero de en qué posición de ese diseño queremos colocar la ventana.
Links de interés:
Los mejores tutoriales para Windows, puedes optimizar y mejorar tu sistema operativo Windows.
Si tienes alguna duda con este tutorial o cualquier otro, visita Foros Windows