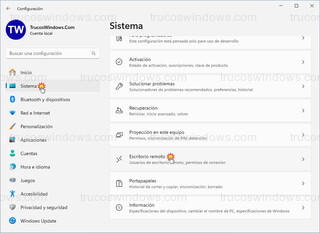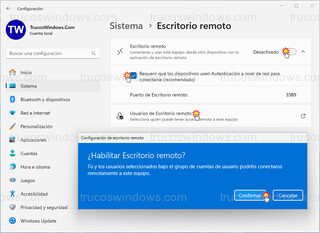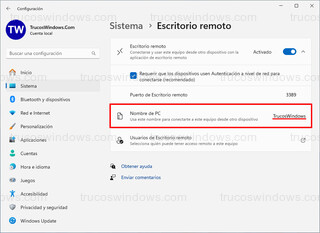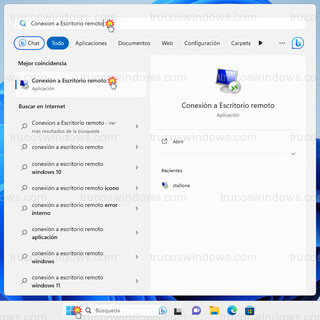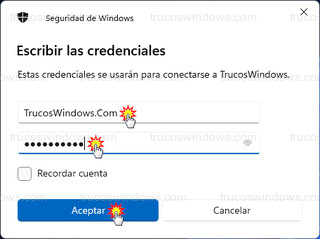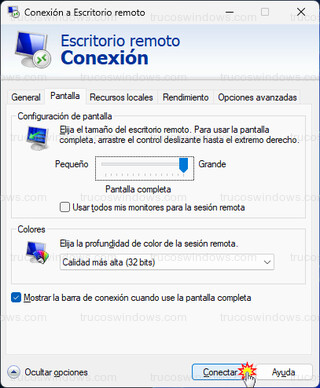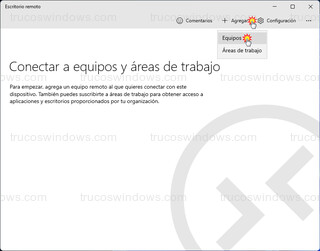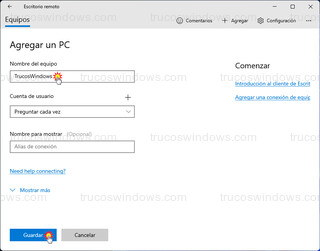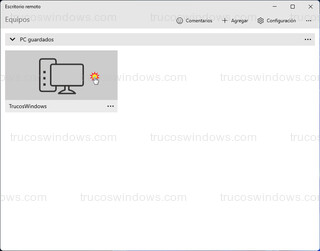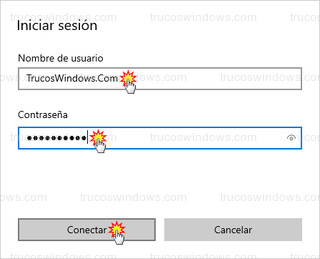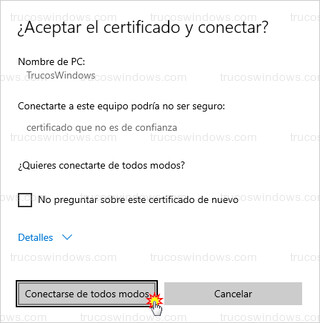Conectar a escritorio remoto con Windows 11
La aplicación Conexión a Escritorio remoto, sirve para conectar dos equipos entre si estando en distintas ubicaciones los equipos, sin necesidad de estar dentro de la misma red, usando para ello el Protocolo de escritorio remoto (RDP).
Se usa principalmente para ofrecer asistencia remota o para controlar otro equipo sin necesidad de estar presente, ya que se tiene acceso entre otras cosas a las aplicaciones, recursos de red o archivos.
Requisitos
Conexión a Escritorio remoto, solo está disponible en las versiones Windows 11 Pro y Enterprise.
Windows 11 Home puede habilitar la asistencia remota, pero no el Escritorio remoto para manejar otro equipo.
Para realizar la conexión se usa el puerto 3389.
En el Firewall de terceros, hay que añadir la regla para permitir conexiones entrantes en el equipo remoto, asociado al puerto 3389.
En el firewall de Windows ya lo abre automáticamente al activar el escritorio remoto.
En el caso de que el equipo remoto este fuera de la red interna (LAN),se usa Port Forwarding del router, para redirigir los paquetes que lleguen a la IP pública que tiene el router, para que redirija el tráfico a la IP de la red interna que tenga el equipo de la conexión remota, a través del puerto 3389.
Si estamos dentro de la misma LAN no es necesario este paso.
Habilitar escritorio remoto
Presionamos las teclas Windows + I para acceder a la configuración de Windows, pulsamos en la categoría Sistema en la parte izquierda, en la derecha bajamos y pulsamos en Escritorio remoto.
Activamos Escritorio remoto, y seguido pulsamos en Confirmar.
Hay que activar la opción Requerir que los dispositivos usen Autenticación a nivel de red para conectarse (recomendado), para que así la conexión sea más segura, ya que se necesita la contraseña del usuario para autenticarse.
También se puede usar Usuarios de Escritorio remoto, si se quieren añadir usuarios que nos estén en el grupo de Administradores.
Una vez activado el Escritorio remoto, mostrará Nombre PC, con el nombre del equipo que tenemos que usar para conectarnos remotamente en una red interna (LAN) aunque también podemos usar la IP interna, para conectarnos desde el exterior (WAN) se necesita la IP externa.
Conectar a escritorio remoto
Una vez habilitado el escritorio remoto y cumplidos los requisitos, conectamos al escritorio remoto y para ellos podemos hacerlo con dos aplicaciones.
Con Conexión a Escritorio remoto que es la aplicación que viene instalada en Windows, o podemos instalar Remote Desktop desde la tienda de aplicaciones de Windows, esta app también pertenece a Microsoft y es más moderna.
Conexión a Escritorio remoto
Presionamos la tecla de Windows, escribimos directamente Conexión a Escritorio remoto y pulsamos la tecla Entrar.
Escribimos el nombre del equipo al que vamos a conectarnos, que nos los mostró al habilitar el escritorio remoto, en este caso TrucosWindows es el nombre de equipo y pulsamos en Conectar.
Nos pedirá una cuenta de administrador o una cuenta de usuario que añadiéramos al habilitar el escritorio remoto.
Introducimos usuario / contraseña y pulsamos en el botón Aceptar.
Al no tender instalado un certificado de seguridad, Windows nos avisará de ello, pero aun así permite conectarse remotamente. Podemos contratar uno o depositar la confianza en el de Windows y pulsar en Sí.
A instante, nos mostrará a pantalla completa el escritorio del equipo remoto con una barra en la parte superior y ya podemos manejarlo.
Ahora que ya sabemos que funciona, toca configurarlo en función de las necesidades de cada usuario, para ello primero lo cerramos y después volvemos a abrir Conexión a Escritorio remoto como hicimos antes, pero ahora pulsamos abajo a la izquierda donde pone Mostrar opciones.
Veremos que muestra cinco pestañas, desde donde guardar las credenciales, ajustar el tamaño de la pantalla y la cantidad de colores, elegir el rendimiento según la calidad de la conexión de red, entre otras cosas.
Una vez finalizada la configuración, pulsamos en el botón Conectar para que use la nueva configuración.
Microsoft Remote Desktop
Si no tenemos instalada Microsoft Remote Desktop, la instalamos desde la tienda oficial de Microsoft:
https://www.microsoft.com/store/productid/9WZDNCRFJ3PS
La ejecutamos y en su pantalla inicial pulsamos en la parte superior en Agregar y después en Equipos.
Introducimos en nombre del equipo al que vamos a conectarnos, que es el que nos mostraba cuando habilitamos el escritorio remoto, en este caso TrucosWindows.
Podemos configurar más opciones pulsando en Mostrar más, una vez terminado pulsamos en el botón Guardar.
Mostrará en pantalla el equipo que acabamos de crear, pulsamos en el para que conecte.
Introducimos el usuario y la contraseña del equipo remoto y pulsamos en Conectar.
Al igual que con la aplicación nativa de Windows, nos dirá que el certificado no es de confianza, podemos instalar uno que si lo sea o pulsar en Conectarse de todos modos para acceder al equipo remoto.
A instante, nos mostrará a pantalla completa el escritorio del equipo remoto con una barra pequeña en la parte superior y ya podemos manejarlo.
Links de interés:
Los mejores tutoriales para Windows, puedes optimizar y mejorar tu sistema operativo Windows.
Si tienes alguna duda con este tutorial o cualquier otro, visita Foros Windows