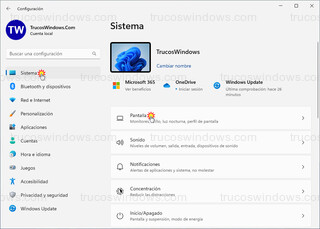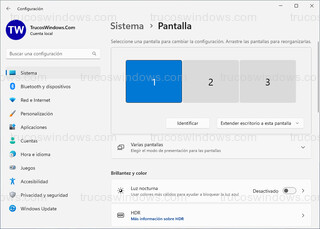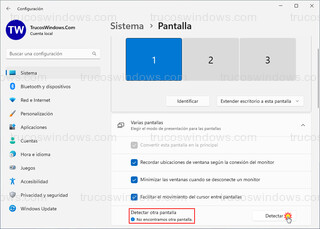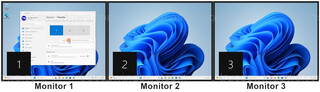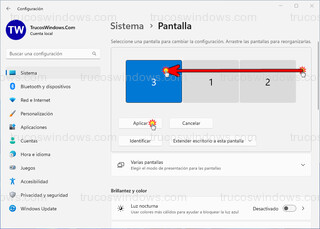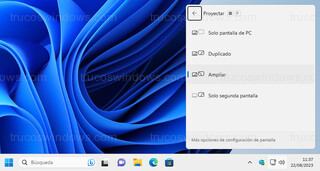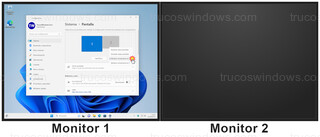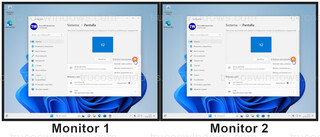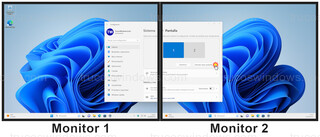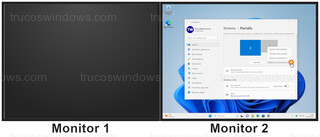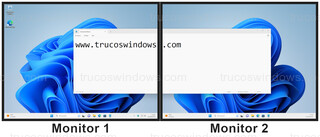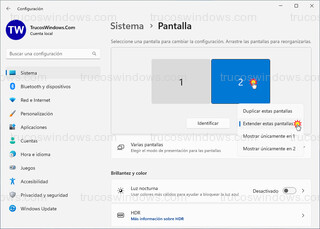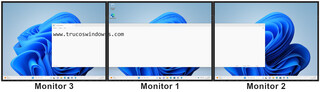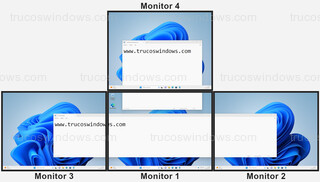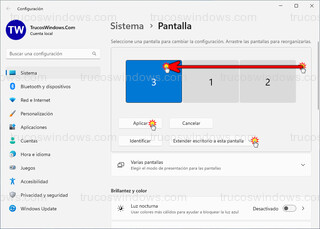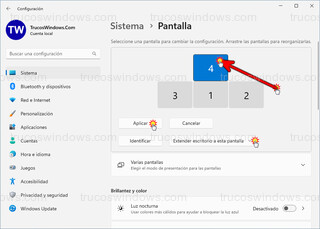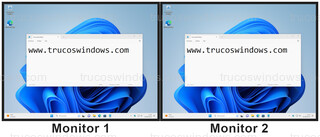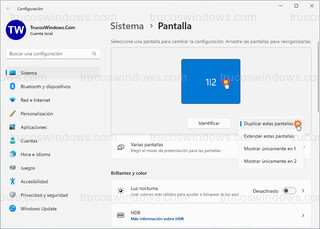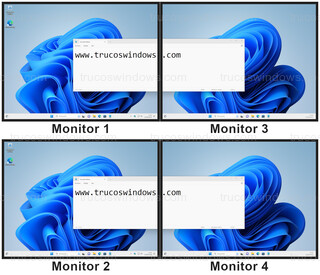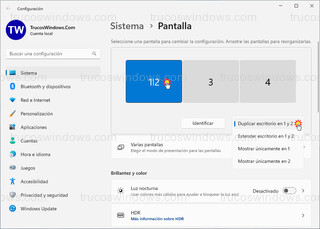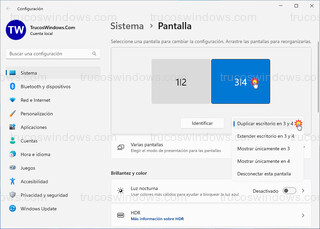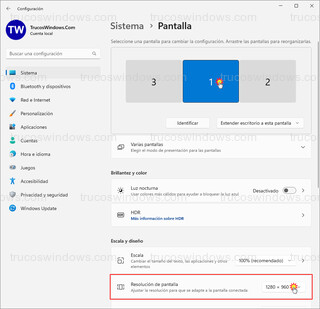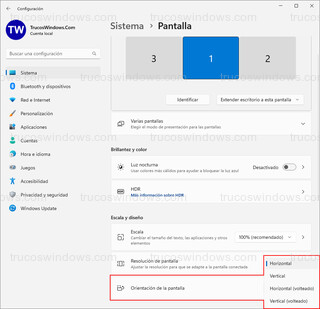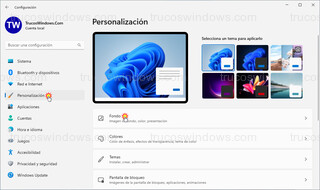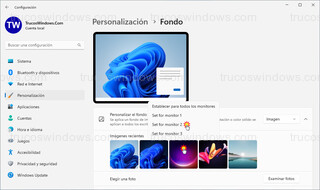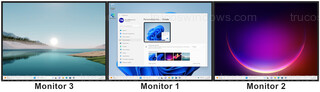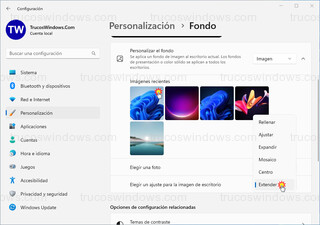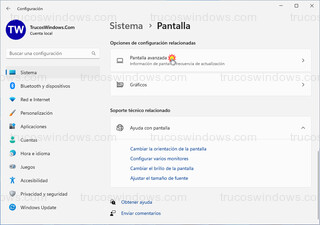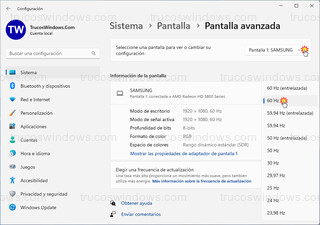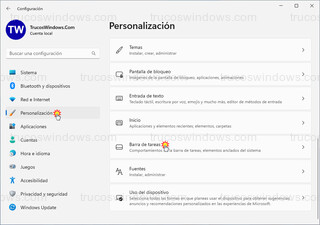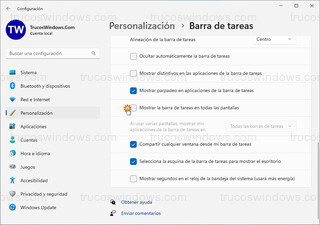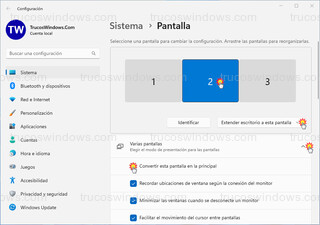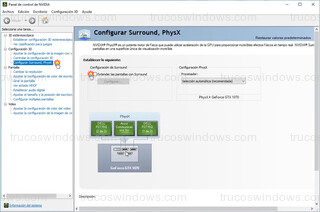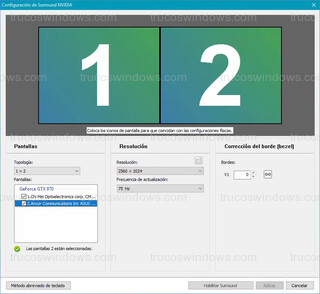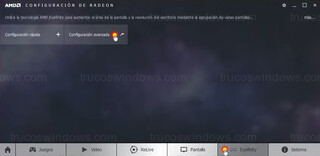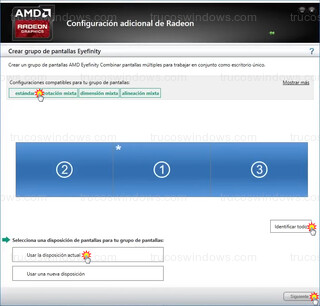Configurar varios monitores en Windows 11
Tener varias pantallas en un mismo ordenador mejora la eficiencia y la productividad, ya que nos ahorramos perder tiempo cambiando entre las distintas ventanas que tengamos abiertas.
Antes era habitual en puestos de trabajo donde había que estar pendientes de dos o más aplicaciones simultáneamente, pero hoy en día estando los monitores baratos y siendo LED que gastan menos energía es común verlo ya en muchos hogares.
Conectar monitores al ordenador
Lo primero que hay que saber es que salida de video tiene el ordenador, esto depende de la tarjeta gráfica que lleva el ordenador y de cuantas salidas le ponga el fabricante.
Si por ejemplo tiene salidas de video DVI y HDMI, entonces necesitamos un monitor con entradas de video DVI o HDMI para usar una de ellas.
Usamos un cable DVI o uno HDMI en función de cuál de las dos salidas queramos usar y lo conectamos.
Con eso estaría conectado un monitor, tendríamos que hacer lo mismo con resto de salidas de video de la tarjeta gráfica para conectarlo a los otros monitores.
Las salidas de video de la tarjeta gráfica pueden ser de varios tipos, VGA, DVI, HDMI, DisplayPort y USB-C son las más habituales.
VGA y DVI son estándares de conexión analógica y solo transmiten señal de vídeo.
HDMI y DisplayPort transmiten señales de vídeo y audio.
USB-C transmite señales de video y audio con DisplayPort, además de que se puede utilizar para cargar dispositivos y tiene conexión Ethernet..
Como cada fabricante usa distintas configuraciones, hay que comprobar que la tarjeta gráfica y el monitor tengan la misma conexión para que sean compatibles.
Una vez conectados los monitores, Windows ya debería de reconocerlos automáticamente, si son monitores con más opciones como televisión, entonces hay que elegir desde el mando a distancia o desde los ajustes del monitor la opción fuente/source, si por ejemplo lo conectamos por DVI, hay que pulsar la tecla source/fuente hasta que ponga en pantalla DVI, para elegir esa entrada de señal.
Aunque el escenario ideal es usar los mismos monitores (marca y modelo),para que así tengan el mismo tamaño de pantalla, la misma resolución, refresco de pantalla, punto de pantalla, etc., lo cierto es que se pueden usar de distintas marcas y con distintas características, siendo las más importantes para un uso común (ofimática) el tamaño de la pantalla y la resolución, si es para jugar con el ordenador la cosa cambia y se necesitarían dos pantallas gaming iguales si queremos la mejor experiencia.
Configuración global de los monitores
Pulsamos la tecla Windows + I, para abrir la configuración de Windows. En las categorías de la izquierda pulsamos en Sistema, en la parte derecha en Pantalla.
Lo primero que veremos, son las pantallas que estén conectadas con cable.
Si la tarjeta gráfica tiene tres salidas de video, pero solo dos están conectadas por cable, solo mostrará esas dos.
Podemos hacer para que muestre esa tercera salida de video, esto sirve para saber cuántas salidas de video tiene en total, o para forzar la detección si alguna no la reconociera Windows automáticamente.
En el apartado Varias pantallas, pulsamos en la flecha hacia abajo para expandirlo y pulsamos en el botón Detectar.
El resto de las opciones de este aparatado dependerá según las necesidades de cada persona, lo más común es que este todas activadas, salvo la primera opción que es para indicar cual es la que se usa como pantalla principal de todas las que hay.
Convertir esta pantalla en la principal
Recordar ubicaciones de ventana según la conexión del monitor
Minimizar las ventanas cuando se desconecte un monitor
Facilitar el movimiento del cursor entre pantallas
Ahora ya tenemos los monitores detectados, hay que pulsar en el botón Identificar para que muestre un numero en cada pantalla, para así saber a qué monitor físico pertenece el dibujo del monitor que estamos viendo en pantalla.
Para que no haya confusiones, podemos colocar los monitores que vemos en la configuración, como si estuvieran ubicados en su lugar físico real.
Por ejemplo, si tenemos tres monitores en la configuración de Windows los veremos seguidos con los números 1, 2 y 3. Pero si en la ubicación real están juntos los tres, la pantalla principal seria la 1 y los otros dos monitores estarían al lado del monitor principal, así que el orden de las tres pantallas seria 3, 1 y 2.
Para no confundirnos, tenemos que pulsar en la pantalla 3 y sin soltar, arrastrarla al lado izquierdo del monitor 1 y pulsar en el botón Aplicar.
Modos de pantalla
Ahora que ya están los monitores reconocidos e identificados, además de en su correcto lugar, queda elegir que queremos ver en cada pantalla para aprovechar la multipantalla, hay cuatro modos posibles, que podemos acceder a ellos con el atajo de teclado Windows + P.
Solo pantalla de PC
Muestra solo la imagen en la pantalla principal, el resto de las pantallas las apaga.
Duplicado
Muestra la imagen en la pantalla principal, en la segunda pantalla duplica la pantalla principal.
Ampliar
Muestra la imagen en la pantalla principal, el resto de las pantallas las usa para extender la pantalla principal, tanto en la posición horizontal como en la vertical.
Solo segunda pantalla
Muestra solo la imagen en la segunda pantalla, el resto de las pantallas las apaga.
Disposición de pantallas más usadas
Ahora que ya conocemos los distintos modos, vamos a configurarlos según nuestras necesidades, estas son las disposiciones de pantallas más comunes.
Ampliar o extender 2 pantallas
Es el más usado, consiste en tener una pantalla principal y a uno de sus lados la segunda pantalla.
También se podría poner la segunda pantalla encima de la principal, pero es más incómodo tener que estar levantando la cabeza constantemente, que mirar a uno de los lados.
Para ello, pulsamos en la pantalla 2 y sin soltar, la arrastramos para colocarla en el lado que queramos y aplicamos, como ya se explicó anteriormente.
Seleccionamos la pantalla 2 y cambiamos el desplegable a Extender estas pantallas.
Ahora ya podemos abrir una ventana en la pantalla principal y arrastrarla a la segunda pantalla, en este ejemplo hacia la derecha.
Ampliar o extender 3 o más pantallas
Es el segundo más usado, la ubicación más común es tener una pantalla principal y a cada lado otra pantalla.
Un ejemplo de uso seria en programación, la pantalla principal es donde se programa, en una pantalla de un lado estaría la documentación con información sobre lo que se programa y la otra pantalla mostraría el resultado en tiempo real.
También se podría poner una cuarta pantalla encima de la principal, pero esto ya es para casos muy concretos.
Para usar esta configuración, seleccionamos una por una cada una de las tres pantallas y cambiamos su desplegable a Extender escritorio a esta pantalla.
Pulsamos y arrastramos las pantallas para colocarlas en el orden que queramos, después aplicamos los cambios.
Duplicar 2 pantallas
Para un usuario doméstico este modo es menos usado, ya que carece de sentido tener una pantalla al lado de la otra con la misma imagen. Aunque se suele usar para conectar la televisión del salón como segunda pantalla, para así ver lo mismo en ambas.
Cuando se imparten cursos o se dan ponencias este modo es muy habitual, para conectar el portátil a una segunda pantalla (un proyector o TV grande),para que así los demás vean lo mismo.
Para esta configuración, da igual si tenemos seleccionada la pantalla 1 o 2, pulsamos en el desplegable y lo cambiamos a Duplicar estas pantallas.
Ampliar o extender 2 pantallas y a la vez duplicar esas 2 pantallas
Es el menos usado, es para casos muy concretos como, por ejemplo, impartir cursos.
En una pantalla se muestra el entorno de desarrollo con la programación, en la otra pantalla los cambios en tiempo real y a su vez, se duplican esas dos pantallas para que así puedan verlas todos los alumnos.
Para esta configuración, seleccionamos la pantalla 1 y cambiamos el desplegable a Duplicar escritorio en 1 y 2.
Ahora seleccionamos la pantalla 3 y cambiamos el desplegable a Duplicar escritorio en 3 y 4.
De esta manera, la pantalla 1 y 3 están extendidas, la pantalla 2 es un duplicado de la pantalla 1 y la pantalla 4 es un duplicado de la pantalla 3.
Configuración especifica de cada monitor
Además de los cambios que se aplican para todos los monitores, también podemos hacer cambios específicos a cada monitor.
Cambiar resolución a una pantalla
Seleccionamos arriba primero la pantalla, abajo en resolución de pantalla pulsamos en el desplegable y elegimos la que queramos para esa pantalla, preferiblemente la resolución nativa del monitor.
Cambiar la orientación a una pantalla
Seleccionamos primero la pantalla, bajamos hasta Orientación de la pantalla y cambiamos su desplegable al que queramos.
Cambiar fondo de pantalla a cada pantalla
Pulsamos las teclas Windows + I para ir a la configuración de Windows, en las categorías de la izquierda pulsamos en Personalización, en la parte derecha en Fondo.
Elegimos primero una imagen o usamos las que vienen con Windows, damos al botón derecho del ratón sobre la imagen que queremos poner y elegimos en que pantalla se mostrará.
Y tendremos una imagen distinta como fondo de pantalla en cada monitor.
Para colocar la misma imagen para todas las pantallas, repetimos el proceso y seleccionamos Establecer para todos los monitores.
Repartir fondo de pantalla entre todas las pantallas
Pulsamos las teclas Windows + I para ir a la configuración de Windows, en las categorías de la izquierda pulsamos en Personalización, en la parte derecha en Fondo.
Ponemos la imagen que queramos y en la sección Elegir el ajuste para la imagen de escritorio, lo cambiamos a Extender.
Cambiar frecuencia de refresco de la pantalla
Abrimos la configuración de Windows con las teclas Windows + I, en la izquierda seleccionamos la categoría Sistema, en la derecha Pantalla.
Bajamos del todo y pulsamos en Pantalla avanzada.
Seleccionamos primero arriba a la derecha el monitor y después ya cambiamos la frecuencia de actualización, así para cada monitor.
Mostrar la barra de tareas de Windows solo en la pantalla principal
Presionamos las teclas Windows + I, en las categorías de la izquierda pulsamos en Personalización, en la parte derecha en Barra de tareas.
En la sección Comportamiento de la barra de tareas, pulsamos en la flecha para expandirlo y desmarcamos la casilla Mostrar la barra de tareas en todas las pantallas.
Configuración multipantalla para juegos
Windows no es quien realiza la configuración para poder jugar al ordenador con varios monitores, es la aplicación del fabricante de la tarjeta gráfica quien se encarga de esta tarea.
En Windows solo comprobaremos que reconoce los monitores, que están en modo ampliar o extendido y cuál es la pantalla principal, el resto de la configuración se hace desde la aplicación del fabricante de la tarjeta gráfica.
Configuración en Windows
Pulsamos la tecla Windows + I, para abrir la configuración de Windows. En las categorías de la izquierda pulsamos en Sistema, en la parte derecha en Pantalla.
Seleccionamos cada pantalla y cambiamos el desplegable a Extender escritorio a esta pantalla.
Ahora seleccionamos primero la pantalla central, después pulsamos la flecha del apartado Varias pantallas para expandirlo y marcamos la casilla Convertir esta pantalla en la principal.
Tarjetas gráficas Nvidia
Damos al botón derecho del ratón en el escritorio y seleccionamos Panel de control de Nvidia.
En la parte izquierda seleccionamos Configuración 3D > Configurar Surround, PhysX.
En la parte derecha, activamos la casilla Extender las pantallas con Surround y aplicamos los cambios.
Mostrará una nueva ventana de configuración, donde elegimos las pantallas, resolución y la corrección de borde, estos valores dependen de nuestro hardware.
En topología, si vamos a usar dos monitores seleccionamos 1x2, si vamos a usar tres monitores seleccionamos 1x3, justo debajo activamos que pantallas vamos a usar.
Una vez terminado, se pulsa en el botón Habilitar Surround y en Aplicar.
Se necesita un juego que soporte multipantalla, ir a la configuración del juego y activar multipantalla, si no aparece nada relativo, ponemos la resolución del juego al máximo.
Tarjetas gráficas Radeon
Damos al botón derecho del ratón en el escritorio y seleccionamos Configuración de Radeon.
Presionamos en la sección Eyefinity y a continuación en Configuración avanzada.
Mostrará una nueva ventana, en la que para una configuración normal seleccionamos estándar, colocamos las pantallas, marcamos Usar la disposición actual y pulsamos en Siguiente.
Se necesita un juego que soporte multipantalla, ir a la configuración del juego y activar multipantalla, si no aparece nada relativo, ponemos la resolución del juego al máximo.
Atajos de teclado
Los atajos de teclado para multipantalla son:
Windows + P
Muestra un acceso rápido para cambiar la disposición de las pantallas.
Windows + Mayús + ←
Mueve la ventana seleccionada a la pantalla anterior.
Windows + Mayús + →
Mueve la ventana seleccionada a la pantalla posterior.
Links de interés:
Los mejores tutoriales para Windows, puedes optimizar y mejorar tu sistema operativo Windows.
Si tienes alguna duda con este tutorial o cualquier otro, visita Foros Windows