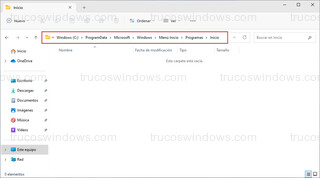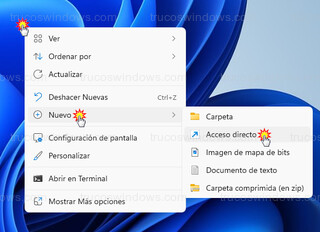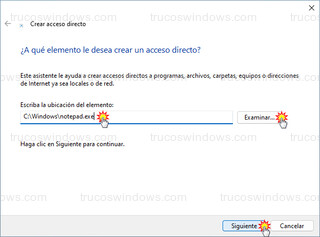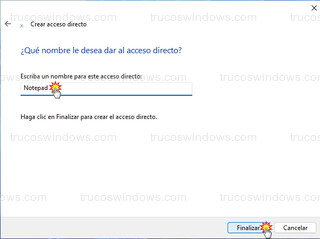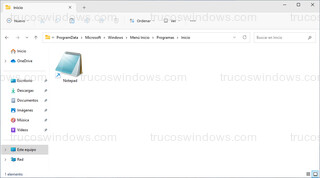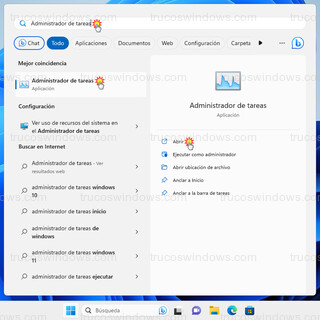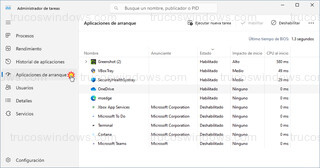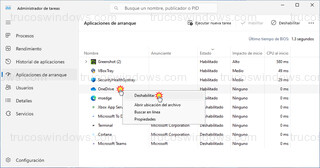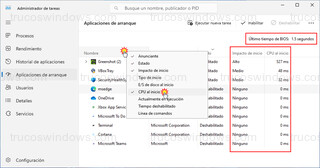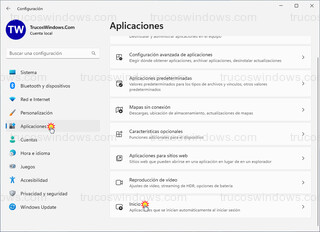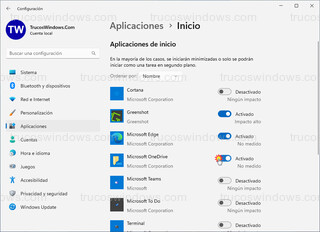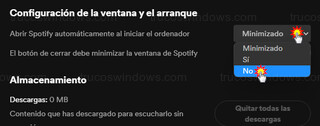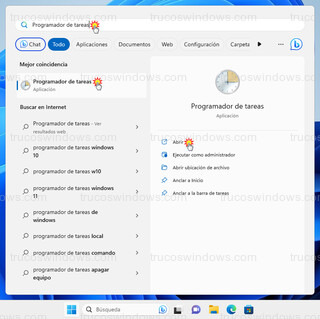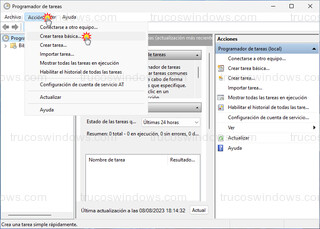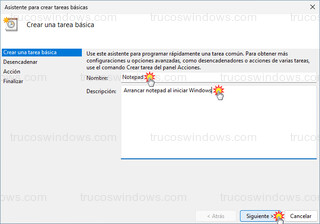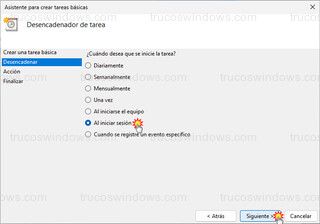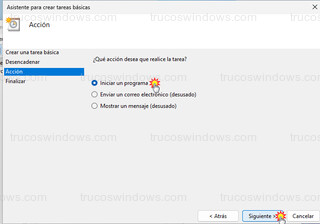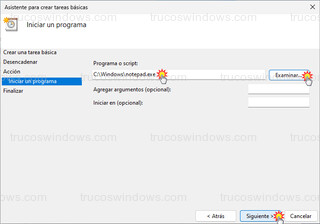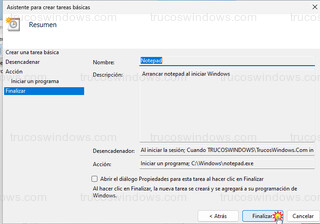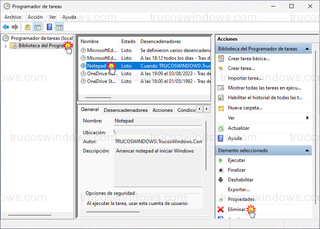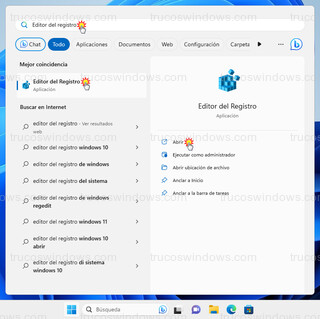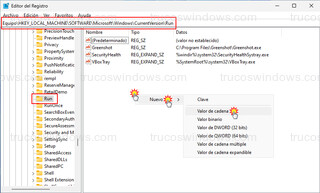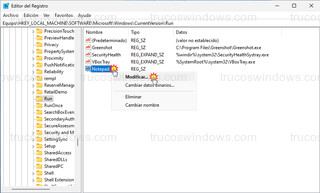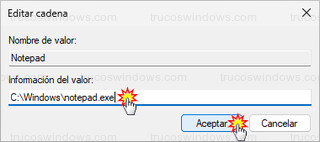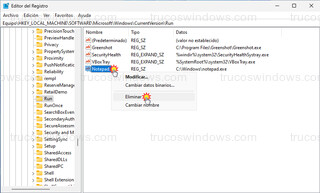Ejecutar un programa automáticamente al iniciar Windows 11
Los programas de inicio son los que se inician automáticamente con el arranque del ordenador, los puede crear el propio programa al instalarse o puede crearlos el usuario a mano, habitualmente con el programa que más usa al arrancar el equipo, para así ahorrar tiempo.
Hay distintas maneras de cargar un programa al inicio de Windows 11:
Desde la carpeta de Inicio
Es el método ideal para que se inicie un programa que no está preparado para iniciarse junto a Windows, si el programa si está preparado, es mejor usar los otros métodos.
No solo puede abrir programas al inicio, también urls o archivos mediante accesos directos, que se abrirán con la aplicación predeterminada que tenga configurado el sistema operativo.
Existe una carpeta en Windows llamada Inicio/Startup, que cualquier acceso directo que metamos en ella se ejecutará al iniciar Windows.
Abrimos el explorador de archivos con el atajo de teclado Windows + E, copiamos la siguiente ruta y la pegamos en la barra de navegación y presionamos Entrar :
C:\ProgramData\Microsoft\Windows\Start Menu\Programs\Startup
Ahora metemos un acceso directo que ya tengamos a esa carpeta, o podemos crear uno nuevo y después meterlo a la carpeta.
Damos al botón derecho del ratón en una zona libre del escritorio y seleccionamos Nuevo > Acceso directo.
Pulsamos en el botón Examinar… para elegir la ubicación del programa o metemos la ubicación a mano y pulsamos en Siguiente.
Le damos un nombre al acceso directo y pulsamos en Finalizar.
Y ahora metemos el acceso directo creado a la carpeta Inicio, lo cual nos pedirá permisos de administrador.
Ya solo quedar reiniciar y el programa que hayamos puesto en el acceso directo se arrancará al iniciar Windows.
Para que no se arranque, borramos el acceso directo.
Desde el administrador de tareas
Presionamos la tecla de Windows, directamente escribimos Administrador de tareas y presionamos la tecla Entrar.
Pulsamos en la izquierda en Aplicaciones de arranque.
Aquí aparecen las aplicaciones de arranque que han creado los programas al instalarse, tan solo tenemos que habilitar los que realmente usemos y deshabilitar el resto para no ralentizar el arranque de Windows.
Seleccionamos la aplicación, damos al botón derecho del ratón sobre ella y elegimos habilitar/deshabilitar según que queramos hacer.
Es importante saber que podemos deshabilitar, tienen que ser las aplicaciones instaladas por el usuario y que sepamos que no siempre se usan al arrancar el equipo, las aplicaciones que instala el propio sistema operativo (S.O.) tenemos que tener cuidado con deshabilitarlas porque pueden ser necesarias, algunos ejemplos:
SecurityHealthSistray.exe lo instala el S.O., es el icono de notificaciones de Windows Security, no debemos deshabilitarlo.
Enlace Móvil lo instala el S.O., es para conectar el móvil a Windows, si nunca lo usamos o lo usamos muy poco es preferible deshabilitarlo.
OneDrive.exe lo instala el S.O., es el almacenamiento en la nube de Microsoft, si lo usamos hay que tenerlo activado, si usamos otra plataforma hay que deshabilitarlo.
Microsoft Teams lo instala el S.O., es para chatear, reuniones, etc., si no la usamos mejor deshabilitada.
Xbox App Services lo instala el S.O., es una aplicación complementaria a la consola Xbox, si no tenemos la consola ni jugamos, mejor deshabilitado.
Cortana lo instala el S.O., es el asistente por voz de Windows, si no lo usamos hay que deshabilitarlo.
Spotify lo instala el usuario, es una aplicación de música, si lo usamos varias veces al día podemos dejarlo habilitado, pero si lo usamos una vez al día o cada varios días es mejor deshabilitarlo.
EpicGamesLauncher.exe lo instala el usuario, es una plataforma de juegos, si jugamos cada varios días mejor deshabilitarlo.
Hay que hacerlo así con todas las aplicaciones de arranque, deshabilitando las que no usamos o que usamos muy poco y vamos a notar que Windows 11 arranca mucho más rápido.
Para saber si ralentiza el arranque, por defecto sale la columna Impacto de inicio, pero podemos dar al botón derecho del ratón sobre la cabecera de la tabla y seleccionar CPU al inicio, así podemos ver exactamente cuántos milisegundos retrasa cada aplicación el arranque de Windows 11.
Para saber si deshabilitar aplicaciones mejoró el arranque, podemos tomar el tiempo que aparece arriba a la derecha en Último tiempo de BIOS, antes de hacer ningún cambio y otra vez después de deshabilitar las aplicaciones del arranque.
Desde la configuración de Windows
Es lo mismo que se puede hacer desde el administrador de tareas, pero desde la configuración de Windows.
Presionamos la tecla de Windows + I para abrir la configuración, en la categoría de la izquierda pulsamos en Aplicaciones, en la derecha en Inicio.
Tan solo tenemos que activar/desactivar el interruptor que aparece al lado de cada aplicación.
Para saber la lógica de cuales podemos activar/desactivar, es recomendable leer la sección anterior de Desde el administrador de tareas.
Desde los ajustes de la aplicación
Las aplicaciones que son diseñadas para ejecutarse al inicio de Windows, dentro de sus propios ajustes, tienen la opción para activar/desactivar el iniciarse junto a Windows.
Por ejemplo, si en Spotify pulsamos arriba a la izquierda en los tres puntitos y seleccionamos Editar > Preferencias..., o pulsamos el atajo de teclado Ctrl+P, bajando podemos ver la Configuración de la ventana y el arranque desde donde activarlo/desactivarlo.
Desde el programador de tareas de Windows
Este método es para cuando las aplicaciones no están preparadas para iniciarse junto a Windows como el método de Desde la carpeta de Inicio, siendo preferible el método de la carpeta de inicio al ser más sencillo.
Presionamos la tecla de Windows y directamente escribimos Programador de tareas y presionamos Entrar.
En la barra de menús, pulsamos en Acción > Crear tarea básica….
Ponemos un nombre a la tarea, una descripción y pulsamos en Siguiente.
Ahora el desencadenador, como queremos que se ejecute al iniciar Windows, lo cambiamos a Al iniciar sesión y pulsamos en Siguiente.
La acción es iniciar un programa, así que lo dejamos así y pulsamos en Siguiente.
Pulsamos en Examinar para elegir el programa que queremos que se inicie junto a Windows o ponemos la ruta directamente, después pulsamos en Siguiente.
Solo queda pulsar en Finalizar para crear la tarea y reiniciar el ordenador para comprobar que se ejecuta la tarea al iniciar Windows.
Para quitar esta tarea, tan solo hay que entrar al programador de tareas, pulsa en la parte izquierda en Biblioteca del Programador de tareas,buscar el nombre con el que creamos la tarea, seleccionarla y en la parte de la derecha pulsar en Eliminar.
Desde el editor del registro de Windows
Es el método menos recomendado, por ser el único que conlleva riesgo, ya que hacer un mal uso del editor del registro de Windows puede generar muchos problemas en Windows, incluso que no arranque.
Presionamos la tecla de Windows, escribimos Editor del registro y presionamos Entrar.
Vamos a la siguiente ruta y la seleccionamos:
Equipo\HKEY_LOCAL_MACHINE\SOFTWARE\Microsoft\Windows\CurrentVersion\Run
En la parte derecha en una zona libre, damos al botón derecho del ratón y seleccionamos Nuevo > Valor de cadena.
Le ponemos el nombre del programa que vamos a iniciar junto a Windows, ahora damos al botón derecho del ratón sobre él y seleccionamos Modificar.…
En información del valor, ponemos la ruta del programa que queremos que se inicie junto a Windows y pulsamos en el botón Aceptar.
Con esto hemos logrado que ahora el programa podamos activarlo/desactivarlo del arranque de Windows con los métodos desde el administrador de tareas y desde la configuración de Windows. Por defecto, ya aparece activado.
Para eliminar la cadena que hemos creado en el registro, damos al botón derecho del ratón sobre el que hemos creado y seleccionamos Eliminar.
Links de interés:
Los mejores tutoriales para Windows, puedes optimizar y mejorar tu sistema operativo Windows.
Si tienes alguna duda con este tutorial o cualquier otro, visita Foros Windows