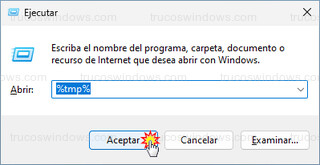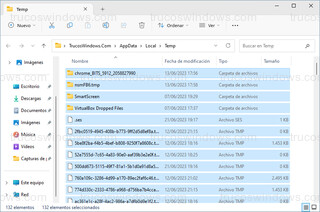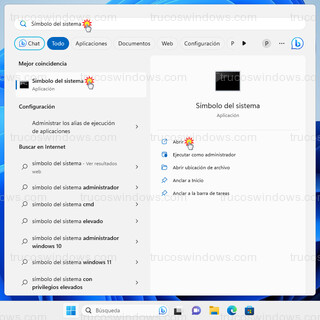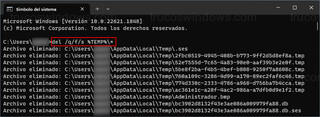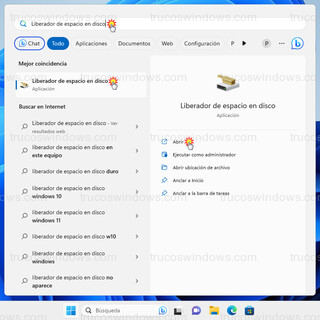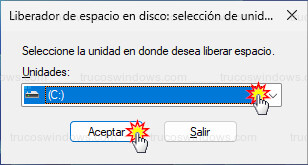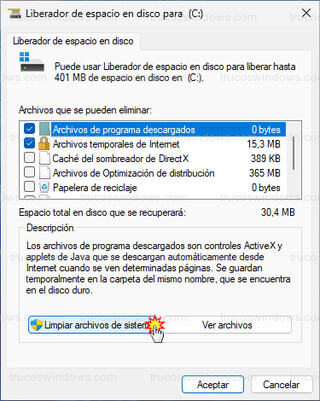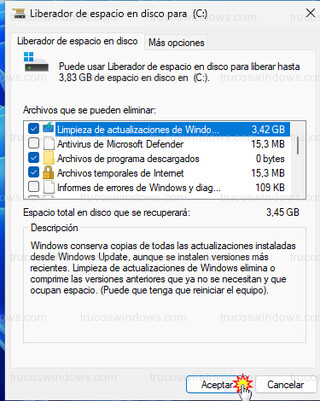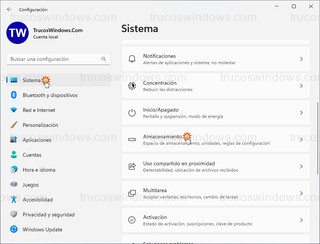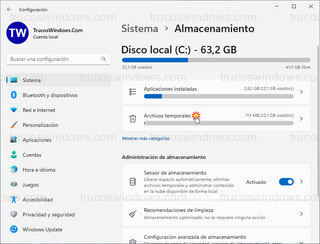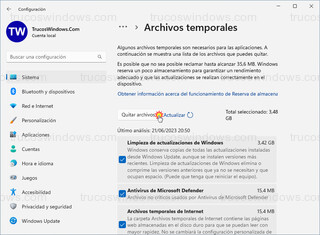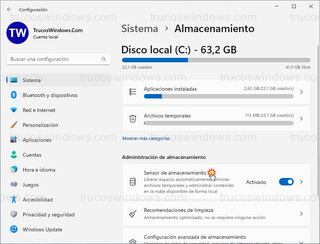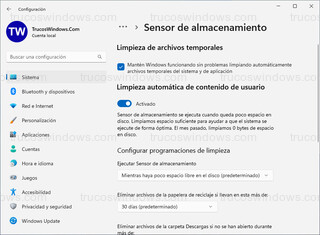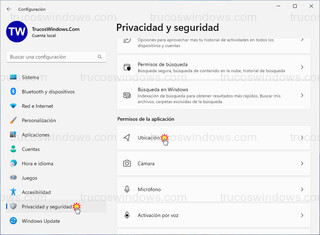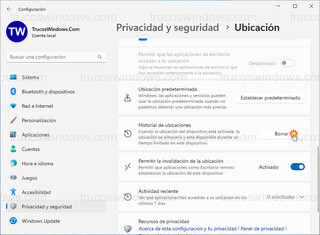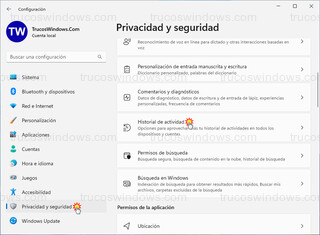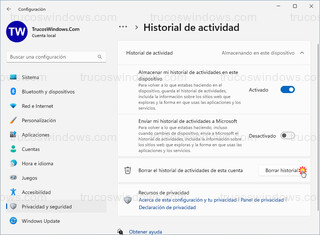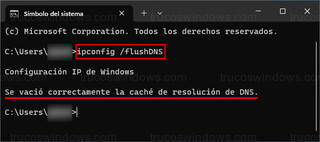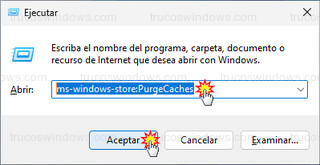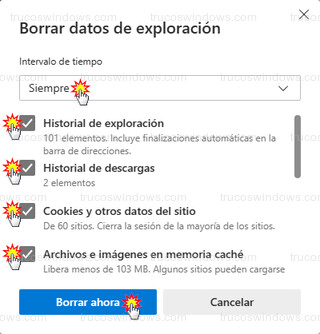Eliminar archivos temporales en Windows 11
El uso del sistema operativo genera archivos temporales a modo de caché, para así acelerar el proceso y mejorar el rendimiento, estos pueden ser creados por el navegador web al visitar paginas webs, por el propio Windows, por programas instalados, etc.
Pero con el paso del tiempo, dejan de cumplir su función, ya que muchos de estos archivos han sido generados por programas que ya ni siquiera tenemos instalados, otros son de visitar páginas webs a las que no hemos vuelto a entrar nunca más y lo mismo para el resto de temporales, ocupando un espacio en el disco duro para nada.
Por eso es conveniente hacer una limpieza de todos los archivos temporales y cachés cada cierto tiempo, para que elimine todo y vuelva a generar la caché de nuevo, para así librarnos de todos los archivos temporales obsoletos.
Para eliminar los archivos temporales desde el propio Windows, en función de que necesitemos existen varios métodos:
Borrar carpeta temporal %tmp%
En la carpeta temporal es donde se guardan la mayoría de los archivos temporales, podemos borrar estos archivos desde el explorador de archivos o desde el símbolo del sistema:
Explorador de archivos
Presionamos las teclas Windows + R, escribimos %tmp% y pulsamos en el botón Aceptar.
Abrirá el explorador de archivos de Windows en la ruta:
C:\Users\NombreDeUsuario\AppData\Local\Temp
Seleccionamos todos los archivos presionando las teclas Windows + A y los borramos con la tecla Supr.
Símbolo del sistema
Presionamos la tecla Windows, escribimos directamente Símbolo del sistema y pulsamos intro.
En la ventana que aparece escribimos el siguiente comando y pulsamos intro.
del /q/f/s %TEMP%\*
Liberador de espacio en disco
Sirve para limpiar unidades, borrando archivos temporales de internet, archivos de programa descargados, miniaturas y varias cosas más.
Presionamos la tecla Windows, escribimos Liberador de espacio en disco y pulsamos intro.
Seleccionamos la unidad a limpiar y pulsamos en Aceptar.
Pulsamos en Limpiar archivos de sistema, volvemos a seleccionar la misma unidad y ahora aparecerán nuevas carpetas a limpiar.
Marcamos las que queramos limpiar y pulsamos en el botón Aceptar.
Almacenamiento de Windows
Desde la configuración de Windows 11 también podemos eliminar los archivos temporales.
Manual
Presionamos las teclas Windows + I para abrir la configuración de Windows, en las categorías de la izquierda seleccionamos Sistema, en la parte derecha pulsamos en Almacenamiento.
Pulsamos donde pone Archivos temporales.
Marcamos las opciones que queramos limpiar y pulsamos en el botón Quitar archivos.
Automático
Este modo permite elegir cuando activarse, con qué frecuencia y que borrar.
Presionamos las teclas Windows + I, en las categorías de la izquierda seleccionamos Sistema, en la parte derecha pulsamos en Almacenamiento.
Pulsamos donde pone Sensor de almacenamiento.
Lo activamos y configuramos según nuestras necesidades.
Historial de ubicación
Si esta activado, la ubicación se almacena en el dispositivo, para borrar el historial de ubicaciones abrimos la configuración de Windows presionando las teclas Windows + I, pulsamos en la parte izquierda la categoría Privacidad y seguridad, en la derecha en Ubicación.
Bajamos y en Historial de ubicaciones pulsamos en Borrar.
Historial de actividad
El historial de actividades guarda lo que estamos haciendo en el dispositivo, información sobre los sitios web y la forma en que se usan las aplicaciones y los servicios.
Para borrar el historial de actividades de esta cuenta, accedemos a la configuración de Windows presionando las teclas Windows + I, pulsamos en la izquierda en Privacidad y seguridad, en la derecha en Historial de actividad.
Presionamos en el botón Borrar historial.
Caché de DNS
La caché de DNS almacena información relacionada con las búsquedas DNS, guardando a que IP apuntan los nombres de dominio de las páginas webs, para así no tenerlo que hacerlo cada vez y acelerar el proceso.
Para borrar la caché y que empiece a crearla de nuevo, abrimos el símbolo del sistema, pulsamos la tecla Windows, escribimos Símbolo del sistema y pulsamos intro.
Escribimos el siguiente comando y pulsamos intro.
Ipconfig /flushDNS
Si todo salió correcto, pondrá Se vació correctamente la caché de resolución DNS.
Limpiar caché de la tienda Microsoft Store
Se puede liberar la caché de las apps y de la tienda Microsoft Store, usando la siguiente función para borrar la caché almacenada, presionamos las teclas Windows + R, escribimos el siguiente comando y pulsamos en el botón aceptar.
ms-windows-store:PurgeCaches
Una vez termine de limpiar la caché abrirá la tienda Microsoft Store.
Limpiar caché del navegador web
Este método funciona con los principales navegadores webs, como Edge, Firefox, Chrome, Opera, etc.
Abrimos el navegador web, presionamos las teclas Ctrl + Mayús + Supr, esto nos abrirá una ventana para borrar la caché del navegador, en el tiempo lo cambiamos a Siempre, marcamos las distintas opciones que queramos limpiar y pulsamos en Borrar/Limpiar.
Links de interés:
Los mejores tutoriales para Windows, puedes optimizar y mejorar tu sistema operativo Windows.
Si tienes alguna duda con este tutorial o cualquier otro, visita Foros Windows