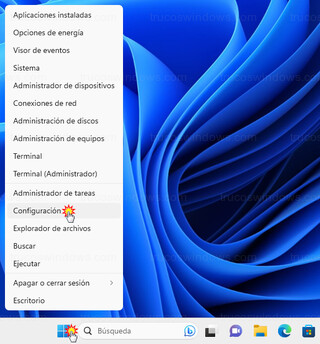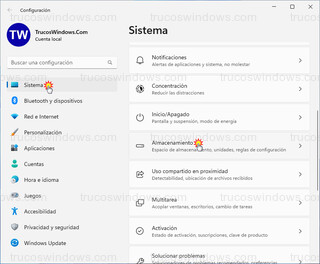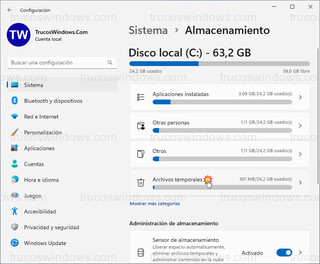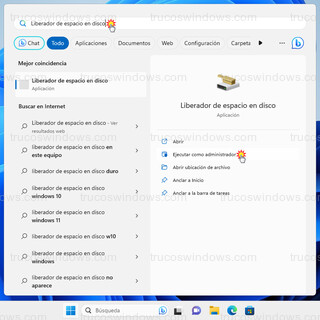Eliminar la carpeta Windows.old de manera correcta en Windows 11
La carpeta Windows.old se crea en el directorio raíz de la unidad de Windows 11, cuando actualizamos Windows a una nueva versión, al actualizar a Windows 11 desde Windows 10, al actualizar a una versión desde Windows Update o al reparar una instalación.
Guarda en ella una copia de los archivos que se usaban en la anterior versión, de esta manera, podemos volver a la anterior versión si la nueva no nos gusta o tenemos problemas. Mantendrá los archivos personales, pero no las aplicaciones o drivers.
El tiempo por defecto que podemos volver a la anterior versión es de 10 días, si no lo hacemos en ese tiempo, se borrara la carpeta Windows.old automáticamente.
Este tiempo podemos modificarlo si queremos, con un máximo de 30 días:
Aumentar días para volver a la versión anterior
La carpeta Windows.old ocupa varios gigas, si no tenemos suficiente espacio libre en el disco duro y la nueva versión de Windows funciona correctamente, podemos eliminar la carpeta Windows.old aunque esto hará que ya no podamos volver nunca a la versión anterior.
Las maneras más sencillas de eliminar esta carpeta de manera correcta son:
Eliminar Windows.old desde Almacenamiento
Damos al botón derecho del ratón sobre el botón de inicio de Windows y seleccionamos Configuración.
En las categorías de la izquierda seleccionamos Sistema, en la derecha Almacenamiento.
Esperamos que termine el análisis del disco duro y pulsamos en Archivos temporales.
El número de opciones que aparecen varían en función de los temporales de cada equipo, la opción que buscamos solo aparece si hemos actualizado Windows y no han pasado aun los 10 días.
Marcamos únicamente la opción Versión anterior de Windows y arriba del todo, pulsamos en el botón Quitar archivos.
Si tenemos un Windows 11 sin actualizar y no aparece lo anterior, vamos a:
Configuración > Sistema > Almacenamiento > Recomendaciones de limpieza
Al expandir Archivos temporales, marcamos la casilla Instalación Windows anterior(s) y pulsamos en el botón Limpiar.
Eliminar Windows.old desde el Liberador de espacio
En el teclado pulsamos la tecla de Windows, escribimos directamente Liberador de espacio en disco y pulsamos en el texto Ejecutar como administrador.
Nos aparecerá la ventana del Liberador de espacio, como ya está seleccionada por defecto la unidad del sistema operativo, pulsamos en Aceptar.
Las opciones que aparecen varían en función del equipo, marcamos únicamente la opción Instalaciones anteriores de Windows y pulsamos en el botón Aceptar.
Si no aparece dicha opción, es porque ya han pasado los 10 días desde que actualizamos Windows y habrá borrado la carpeta Windows.old automáticamente.
Links de interés:
Los mejores tutoriales para Windows, puedes optimizar y mejorar tu sistema operativo Windows.
Si tienes alguna duda con este tutorial o cualquier otro, visita Foros Windows