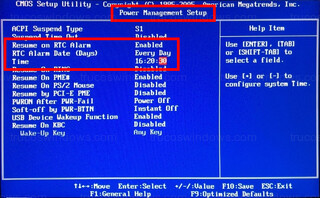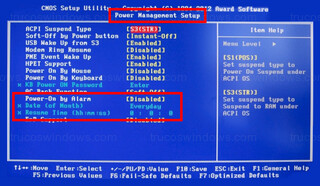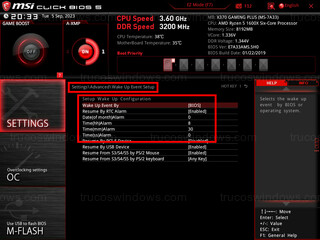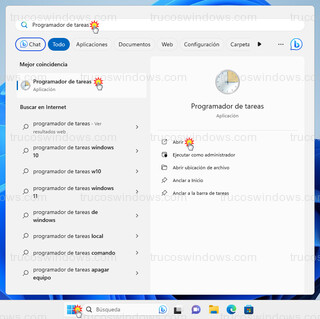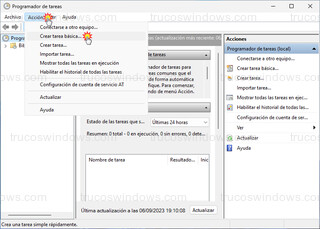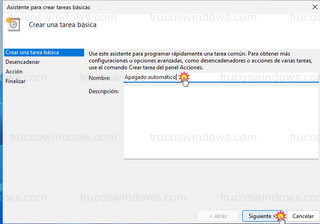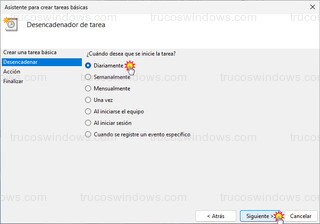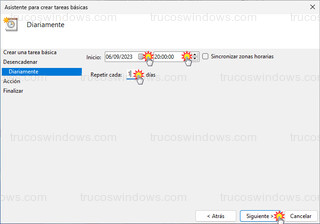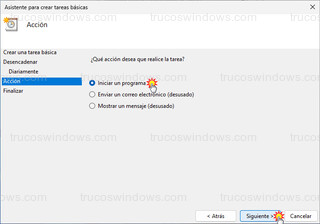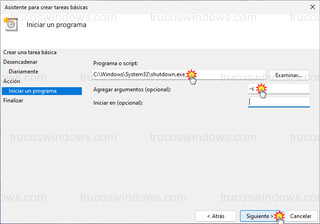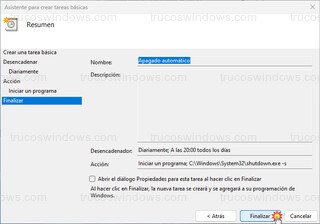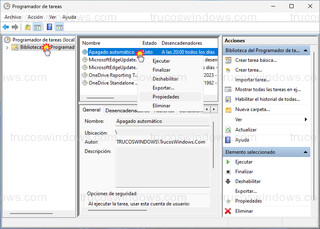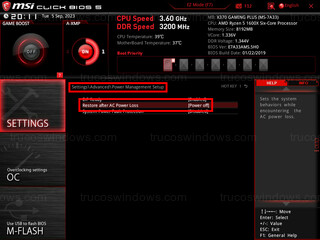Encender y apagar el ordenador automáticamente a una hora
Para arrancar y apagar el ordenador a una hora especificada por el usuario, se puede hacer de diversas maneras, la más habitual para el arranque es usar la configuración BIOS/UEFI de la placa madre y para el apagado usar el programador de tareas de Windows.
También se puede realizar este proceso con programas de terceros, que permiten una mayor flexibilidad y comodidad, ya que permiten configurar el encendido y apagado desde la misma aplicación, además con mejoras como ejecutar programas una vez iniciado Windows.
Conceptos importantes a tener en cuenta
La gran mayoría de ordenadores, incluso los antiguos permiten arrancar el ordenador automáticamente.
Menos complicaciones habrá con ordenadores relativamente modernos, porque tanto la fuente de alimentación como la placa madre cumplirán los estándares necesarios.
Se necesita que la placa madre soporte el estándar ACPI (Advanced Configuration and Power Interface),que es quien gestiona el ahorro de energía de una manera eficiente.
Diferencias entre hacerlo por BIOS/UEFI o por software
Si lo hacemos por BIOS/UEFI, podemos arrancar el equipo automáticamente incluso si esta apagado, por software no se puede.
Por software solo podemos arrancar el ordenador si este ha sido suspendido o hibernado, si fue apagado no.
Por software si fue suspendido no tendremos problemas con el arranque automático, si fue hibernado puede que, si tengamos algunos problemas de compatibilidad con el hadware o de configuración, configuración tanto en la BIOS/UEFI como en el propio Windows.
La ventaja de hacerlo desde la BIOS/UEFI es que podemos arrancar el equipo aunque este apagado desde Windows, la desventaja es que la configuración en la BIOS está muy limitada, la mayoría solo permiten elegir una fecha y una hora que solo es válido para un día puntual, también se puede poner la fecha a 0, que lo que hará es que se arranque a la hora que pongamos cada día, en algunos casos puede ser útil, pero si queremos poner que haga eso de lunes a viernes y sábado y domingo este apagado no se puede.
La ventaja de hacerlo por software es la comodidad de poner el horario de arranque y apagado en un mismo lugar, además de la flexibilidad, se puede elegir que días de la semana arrancar el equipo, cada semana, etc. La desventaja es que no puede arrancar el equipo si esta apagado.
Opciones de compatibilidad
En cuanto a configuraciones tanto de la BIOS/UEFI como del propio Windows hay que tener unas opciones en cuenta.
Ciertas placas madre tienen una opción para elegir si queremos arrancar el equipo automáticamente desde la BIOS/UEFI o desde el sistema operativo, así que tenemos que cambiar la siguiente opción según como queramos hacerlo:
Settings\Advanced\Wake Up Event Setup
Wake Up Event By: (BIOS/OS)
Si lo ponemos en BIOS entonces aparecerán las opciones para configurar fecha y hora.
Otra opción que hay que tener en cuenta es:
Settings\Advanced\Power Management Setup
ErP Ready
El ErP/EuP es otro estándar de gestión de energía, si está habilitado significa que el total de potencia consumida por un sistema apagado tiene que ser inferior a 1W.
También está el ErP/EuP 2.0 que en vez de 1W son 0,5W de consumo máximo estando apagado.
Para lograrlo una de las cosas que suele desactivar es el Wake Up, que es el encargado de arrancar el equipo automáticamente.
Si tenemos activada esta opción para ahorrar energía, lo más probable es que no podamos arrancar el equipo automáticamente si hemos hibernado o apagado el equipo, solo podremos hacerlo si hemos suspendido el equipo.
Así que si queremos reactivar el equipo estando hibernado o apagado tendremos que desactivarla, para que así quede alimentada la parte del Wape Up.
En Windows también suele fallar el reactivar el equipo si tenemos una opción desactivada de las opciones de energía, tenemos que ir a las opciones de energía:
Panel de control > Hardware y sonido > Opciones de energía > Editar la configuración del plan
Ya editando el plan de energía que estamos usando en el equipo, pulsamos en:
Cambiar la configuración avanzada de energía
Expandimos la opción de Suspender y habilitamos:
Permitir temporizadores de reactivación
Encender el ordenador a una hora especificada (BIOS/UEFI)
Este paso hay que realizarlo desde la configuración BIOS/UEFI de la placa madre, para ello, hay que arrancar el equipo y acto seguido pulsar la tecla correspondiente para entrar a la BIOS/UEFI antes de que empiece a cargar el sistema operativo.
Esta tecla depende del fabricante de la placa madre, no en todos los equipos es la misma, las más habituales son la tecla Supr y F2, después, F1, F10 y F12, pero es que además la misma marca puede tener otras teclas distintas para ordenador o portátil.
Cada cual tiene que usar la tecla que corresponda con su equipo, si tenemos un equipo actual con Windows 10 o Windows 11 hay un método sencillo para acceder a la BIOS/UEFI sin necesidad de saber la tecla.
Primero cerramos todas las aplicaciones que tengamos abiertas, abrimos una ventana de Símbolo del sistema como administrador y ejecutamos el siguiente comando:
shutdown /r /fw
Lo que hace es reiniciar el equipo, el parámetro “/r” reinicia el equipo y “fw” para arrancar el firmware.
Con cualquier método que hayamos usado ya estaremos dentro de la configuración de la BIOS/UEFI.
Los menús son distintos en función del fabricante y del modelo de la placa madre, así que los nombres o las opciones pueden variar un poco:
Configurando la BIOS
- En la mayoría de BIOS entramos al apartado:
Configuración de administración de energía (Power Management Setup)
Y allí buscamos la opción de:
Reanudar con alarma RTC (Resume on RTC Alarm)
La cual nos permitirá elegir a qué hora y fecha se arrancará automáticamente.
Una vez configurado guardamos los cambios en la BIOS, por lo general con F10.
- En otras BIOS entramos al apartado:
Configuración de administración de energía (Power Management Setup)
Donde aparecerá la opción:
Power-On by Alarm
La tenemos que cambiar a Enabled para activarla y entonces nos dejará elegir fecha y hora.
Una vez configurado guardamos los cambios en la BIOS. por lo general con F10.
Configurando la UEFI
Entramos al apartado de administración de energía (Power Management Setup) o puede que tenga una sección específica para ello, en este ejemplo es:
Settings\Advanced\Wake Up Event Setup
Ponemos Wake Up Event By en BIOS, para arrancar el equipo desde la propia BIOS, la otra opción es OS, que sería para arrancar el equipo desde el sistema operativo.
Activamos Resume By RTC Alarm, cambiándolo a Enabled.
Esto habilitará las opciones:
Date(of month)Alarm, para elegir un día, pero podemos ponerlo en 0, para que lo haga cada día.
Time(hh)Alarm, hora a la que se arrancará.
Time(mm)Alarm, minuto al que se arrancará.
Time(ss)Alarm, segundo al que se arrancará.
Una vez configurado guardamos los cambios en la UEFI.
Aquí un ejemplo de arranque automático cada día a las 8:30 de la mañana.
Apagar el ordenador a una hora especifica (programador de tareas)
Presionamos la tecla Windows, escribimos directamente Programador de tareas y pulsamos Intro para abrirlo.
En la barra de menú nos vamos a:
Acción > Crear tarea básica…
Abrirá el asistente para crear tareas básicas, le ponemos un nombre a la tarea y una descripción (opcional),en este caso Apagado automático y pulsamos en Siguiente.
Ahora cuando queremos que se ejecute la tarea, lo dejamos en Diariamente y pulsamos en Siguiente.
Elegimos fecha/hora y lo dejamos en 1 para que lo repita cada día.
Ahora elegimos la acción, que será iniciar un programa, pulsamos en Siguiente para continuar.
En el campo programa ponemos C:\Windows\System32\shutdown.exe y en el argumento ponemos -s que es el parámetro para apagar el equipo y pulsamos en Siguiente.
Mostrará un resumen de la regla que acabamos de crear, si esta correcto pulsamos en Finalizar para que la cree.
Ahora veremos la regla creada, si damos al botón derecha del ratón sobre ella, podemos seleccionar Propiedades para editarla o Eliminar para borrarla, entre otras cosas.
Cerramos el programador de tareas y ahora se apagará el equipo automáticamente cada día a la hora que lo hayamos configurado.
Encender y apagar ordenador con programas de terceros
Aunque podemos arrancar el equipo desde la BIOS/UEFI sin aplicaciones de terceros, las opciones son muy limitadas, si necesitamos algo mejor necesitaremos un programa más completo que se encargue de ello.
Algunos de los más usados suelen ser WakeupOnStandBy y KetePares, WakeupOnStandBy porque es completo y gratuito para usuarios domésticos y pequeños negocios, pero solo está en inglés, KetePares es más simple, pero está en castellano.
Aunque también hay otros conocidos como Simple Shutdown Timer, Auto-Power-on and Shut-down (PC AutoTimer) y RTG Ninja Shutdown.
Aquí un tutorial de cómo usar WakeupOnStandBy en español para arrancar el equipo automáticamente.
Extras
Hay una opción en la BIOS/UEFI relacionada con lo anterior, Restore after AC power Loss, que sirve para indicar al equipo que queremos que haga ante un corte del suministro de energía. Las opciones son:
Power off, que al volver la corriente seguirá apagado.
Power On, que al volver la corriente arrancará el equipo.
Last State, que dejará al equipo tal y como estaba cuando se produjo el corte de luz. Si estaba apagado seguirá apagado y si estaba encendido lo arrancará.
Links de interés:
Los mejores tutoriales para Windows, puedes optimizar y mejorar tu sistema operativo Windows.
Si tienes alguna duda con este tutorial o cualquier otro, visita Foros Windows