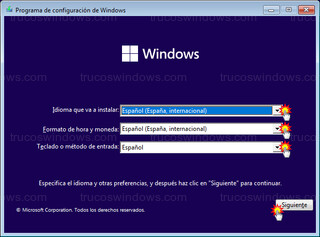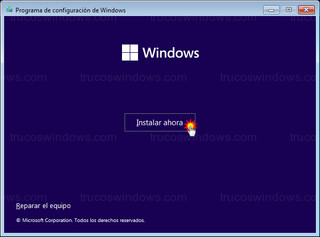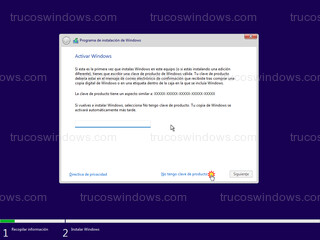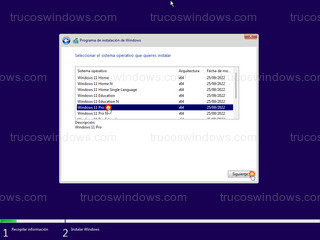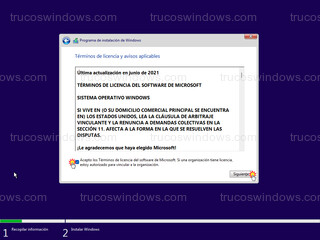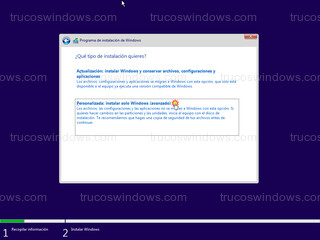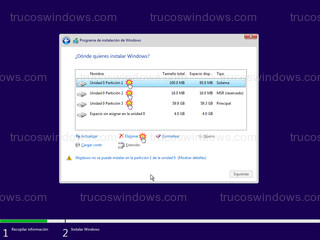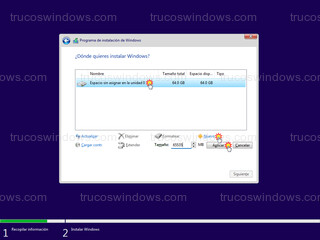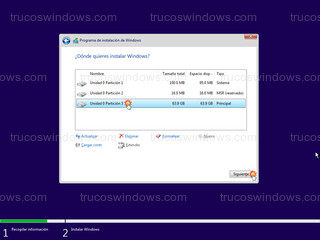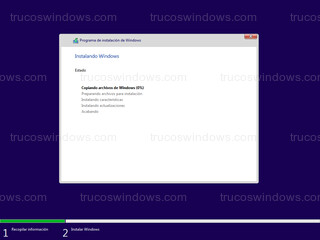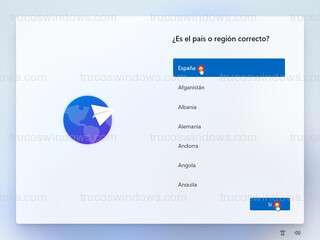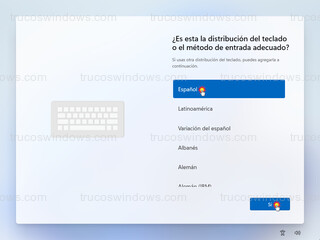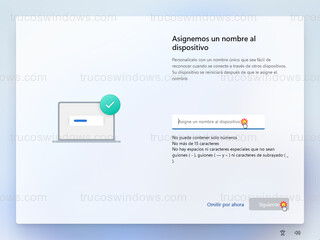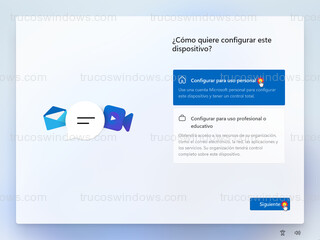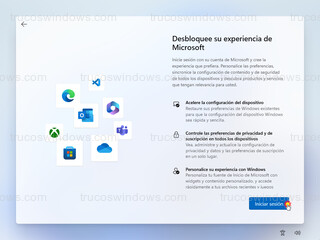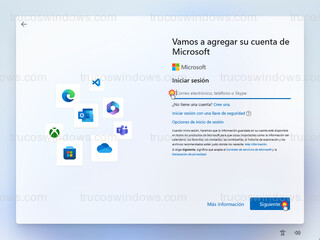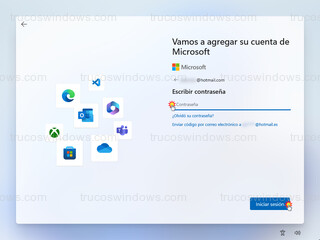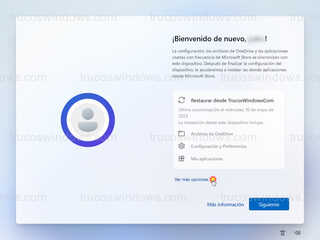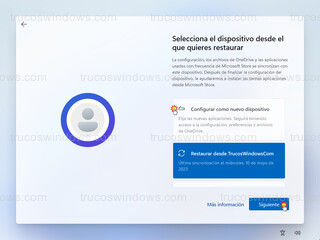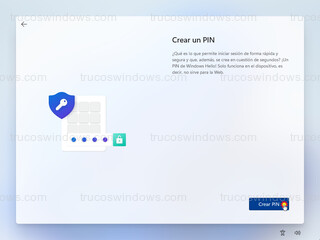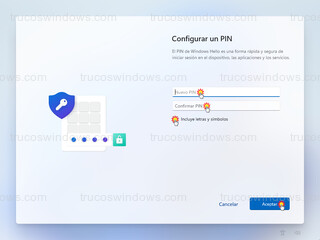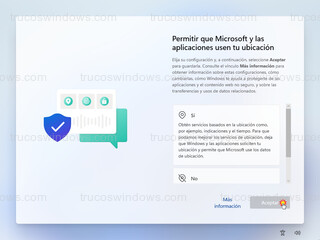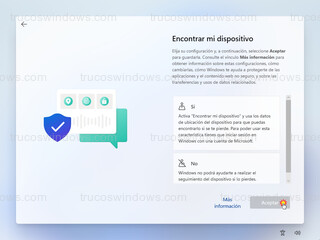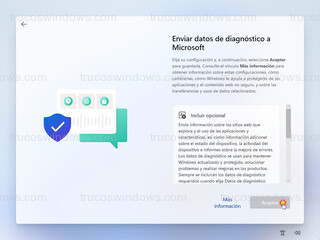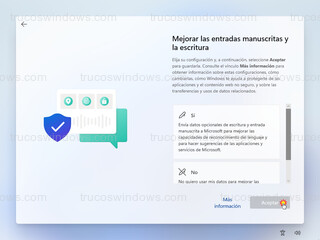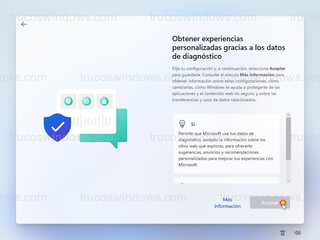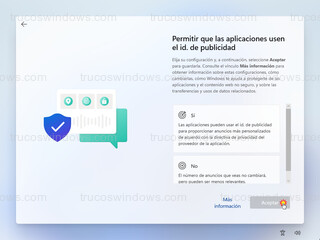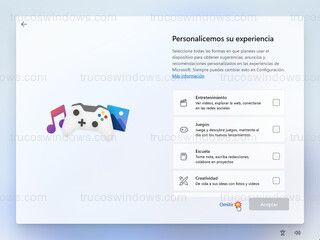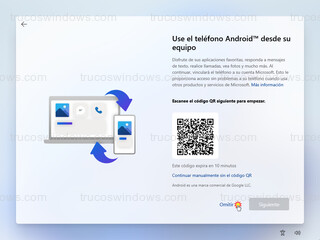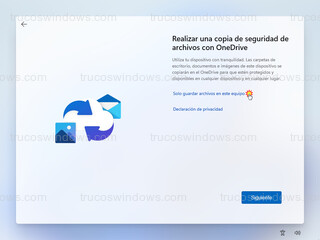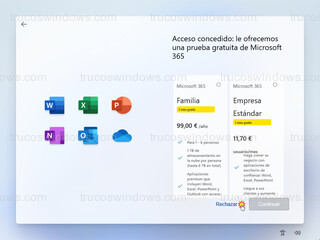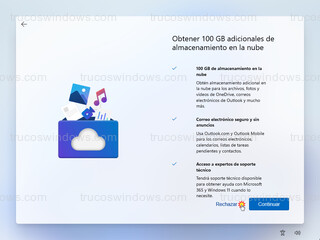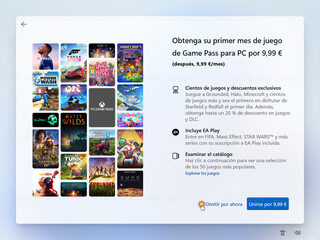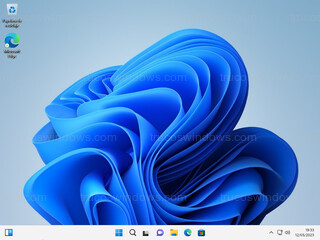Instalación desde cero de Windows 11
Requisitos Windows 11
Cualquier equipo moderno o la gran mayoría que soporta Windows 10, podrá instalar Windows 11.
Los requisitos oficiales para instalar Windows 11 son los siguientes:
https://www.microsoft.com/es-es/windows/windows-11-specifications
Configuración de la placa madre (bios):
Cambiamos el orden de arranque, primero la memoria usb y segundo el disco duro
Habilitamos TPM 2.0
Habilitamos EFI
Habilitamos Secure Boot
Descargar Windows 11
Hay que descargar la imagen ISO de Windows 11 desde la página oficial de Microsoft para después meterla en la memoria usb y crear así un usb de arranque con Windows 11, los pasos son los siguientes:
https://www.microsoft.com/es-es/software-download/windows11
Instalar Windows 11
Insertamos la memoria usb de arranque con Windows 11 en un puerto usb y arrancamos el ordenador.
Al estar la bios configurada para que arranque desde el usb y que la memoria usb es ahora de arranque, lanzara automáticamente la instalación de Windows 11.
Hay que pulsar la barra espaciadora o cualquier tecla para que comience la instalación.
Seleccionamos el Idioma que va a instalar, Formato de hora y moneda, Teclado o método de entrada y pulsamos en Siguiente.
Pulsamos en Instalar ahora para que continúe la instalación.
Si tenemos una contraseña para activar Windows 11 la introducimos y pulsamos en el botón Siguiente, en caso negativo pulsamos en No tengo clave de producto.
Se puede usar Windows 11 sin activarlo, pero no se podrá personalizar por completo o usar todas sus funciones.
Seleccionamos el sistema operativo que vamos a instalar y pulsamos en Siguiente.
Aceptamos los términos de licencia y pulsamos en Siguiente.
Como vamos a hacer una instalación desde cero de Windows 11 y no vamos a conservar archivos, configuraciones y aplicaciones, pulsamos en Personalizada: instalar solo Windows (avanzado).
Ahora toca elegir en que disco duro y en que partición vamos a instalar Windows, en este caso hay un sistema operativo anterior el cual vamos a eliminar y se perderán todos los datos que haya en él.
Para ello, pulsamos en cada partición, pulsamos en Eliminar y aceptamos.
Esto hará que dejemos una única partición en el disco duro, la seleccionamos y pulsamos en Nuevo nos dejará elegir el tamaño de la partición, no debemos de tocarlo para que tome el tamaño máximo y pulsamos en Aplicar.
Nos avisará que Windows va a crear particiones adicionales y aceptamos.
Una vez finalizado veremos tres particiones, la del sistema y la reservada de menor tamaño, la tercera de mayor tamaño y llamada Principal es donde instalaremos el sistema operativo, la seleccionamos y pulsamos en Siguiente.
En este momento es cuando realmente empieza a instalar Windows 11 y deberemos de esperar hasta que termine.
Una vez termine, se reiniciará automáticamente y continuará el proceso de instalación, hasta llegar a la parte de configuración, donde primero elegimos el país o región y pulsamos en Sí.
Seleccionamos la distribución del teclado y pulsamos en Sí.
Podemos añadir una segunda distribución de teclado pulsando en Agregar distribución, o pulsar en Omitir para continuar.
Escribimos el nombre del equipo y pulsamos en Siguiente.
Elegimos como usaremos el equipo, en este caso Configurar para uso personal y pulsamos en Siguiente para continuar.
Ahora es obligatorio iniciar sesión con una cuenta de Microsoft, pulsamos en Iniciar sesión.
Podemos usar una cuenta que tengamos o crear una nueva pulsando en Cree una, escribimos la cuenta de correo y pulsamos en Siguiente.
Escribimos la contraseña de la cuenta de correo y pulsamos en Iniciar sesión.
Como el correo ya había sido usado anteriormente, lo reconoce y sincronizará y recuperará ciertas cosas, pero podemos elegir configurarlo como si fuera un nuevo equipo, para ello pulsamos en Ver más opciones.
Seleccionamos Configurar como nuevo dispositivo y pulsamos en Siguiente.
Creamos un PIN, que es una contraseña para entrar de manera rápida a este equipo, pulsamos en Crear PIN para ello.
Marcamos la casilla Incluye letras y símbolos, para que no solo deje usar números y así hacer la contraseña más segura. Escribimos el PIN, volvemos a escribir el PIN para confirmar que es el correcto y pulsamos en Aceptar.
Ahora comienza el proceso de configuración de la privacidad, esto depende del uso que le dé cada usuario, así que cada uno debe marcar según sus necesidades y Aceptar, empezando por permitir si damos acceso a nuestra ubicación.
Seleccionamos si queremos dar permiso para encontrar el equipo y pulsamos en Aceptar.
Ahora debemos de elegir si mandar los datos de diagnóstico obligatorios a Microsoft o mandar más añadiendo los datos opcionales.
Podemos mandar nuestros datos para mejorar las entradas manuscritas y la escritura, o marcar No para no mandar nada, pulsamos en Aceptar para continuar.
Elegimos si queremos que nos ofrezca sugerencias, anuncios y recomendaciones personalizadas, después pulsamos en Aceptar.
Elegimos si las aplicaciones pueden usar nuestro identificador de publicidad y pulsamos en Aceptar.
Debemos elegir de qué manera planeamos usar el equipo, si no estamos seguros pulsamos en Omitir para continuar.
Ahora podemos asociar nuestro teléfono Android para usarlo desde el equipo, como se puede configurar más adelante pulsamos en Omitir.
Podemos guardar una copia de seguridad de los archivos de las carpetas principales del equipo en la nube, gracias a OneDrive. O podemos guardar los archivos únicamente en este equipo.
Nos ofrece una prueba gratuita de Microsoft 365, pulsamos en Rechazar.
Como con la cuenta de correo Microsoft ofrece de manera gratuita 5 GB de almacenamiento en la nube, nos ofrece contratar 100 GB adicionales, pulsamos en Rechazar.
También nos ofrece unirnos a Game Pass para PC, pulsamos en Omitir por ahora.
Ya termino el proceso de instalación de Windows 11 y ya podemos ver el escritorio y comenzar a usar Windows.
Links de interés:
Los mejores tutoriales para Windows, puedes optimizar y mejorar tu sistema operativo Windows.
Si tienes alguna duda con este tutorial o cualquier otro, visita Foros Windows