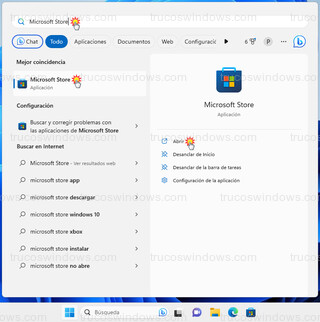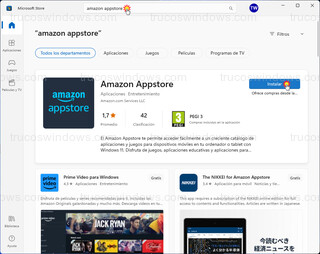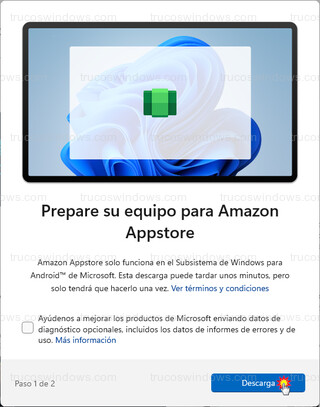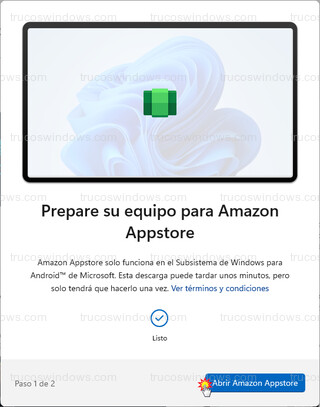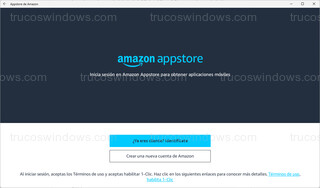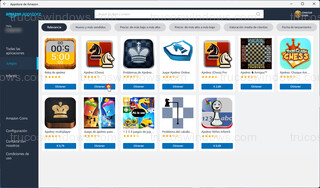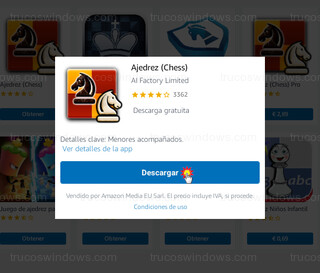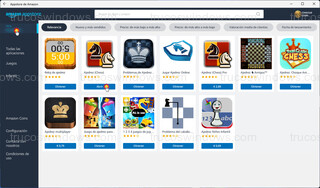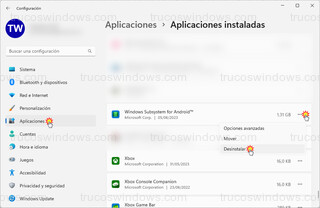Instalar aplicaciones Android en Windows 11 de forma nativa
Para poder ejecutar en Windows 11 apps de Android, Windows agregó el Subsistema de Windows para Android (WSA) , para que funcione necesitamos que el equipo soporte virtualización e instalar la app Amazon Appstore desde la tienda de Windows Microsoft Store, ya que las apps Android que se pueden instalar son las que aparecen dentro de la tienda Amazon Appstore, en la actualidad cuenta con más de 50.000 apps según Amazon.
Requisitos
Un equipo con Windows 11 que soporte virtualización.
Aproximadamente 1,5 GB de espacio de almacenamiento.
La app Microsoft Store.
La app Amazon Appstore.
Una cuenta en Amazon (gratis).
Instalar Amazon Appstore
En el teclado, pulsamos la tecla Windows, escribimos directamente Microsoft Store y pulsamos intro para que se abra la aplicación.
En el buscador de arriba escribimos Amazon Appstore y pulsamos en la lupa para buscarlo, a continuación pulsamos en botón azul que pone Instalar.
Nos avisa que Amazon Appstore solo funciona en el Subsistema de Windows para Android, pulsamos en Descarga para que empiece a descargarlo.
Una vez termine de instalarse, pulsamos en el botón Abrir Amazon Appstore.
Pulsamos en ¿Ya eres cliente? Identifícate si tenemos ya una cuenta con Amazon, si no la creamos pulsando en Crear una nueva cuenta de Amazon.
A continuación, metemos nuestro E-mail o teléfono móvil y la contraseña de Amazon para iniciar sesión.
Y ya podemos instalar aplicaciones.
Instalar una app Android
Dentro de la Appstore de Amazon, buscamos por las categorías una app o usamos el buscador para escribir un nombre y buscarlo.
En la que queramos pulsamos en el botón Obtener.
Y ahora en el botón Descargar para que comience la descarga y se instale.
Para ejecutarlo directamente pulsamos en el botón Abrir, o podemos ir arriba a la izquierda para pulsar en nuestro nombre de usuario y aparecerán las apps instaladas y lanzar la app desde allí.
Y ya podremos usar la app que hayamos elegido en una ventana independiente como si fuera nativa de Windows 11.
Desinstalar el Subsistema de Windows para Android
Abrimos la configuración de Windows con las teclas Windows + I y nos vamos a la categoría Aplicaciones, en la parte derecha a Aplicaciones instaladas.
Buscamos Windows Subsystem for Android, pulsamos en los tres puntos que tiene a su derecha y seleccionamos Desinstalar.
Links de interés:
Los mejores tutoriales para Windows, puedes optimizar y mejorar tu sistema operativo Windows.
Si tienes alguna duda con este tutorial o cualquier otro, visita Foros Windows