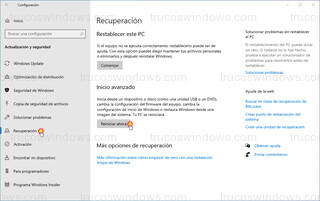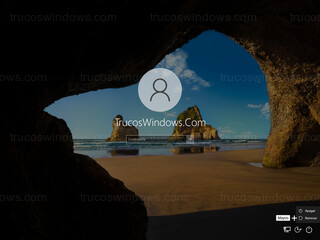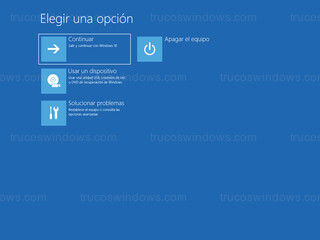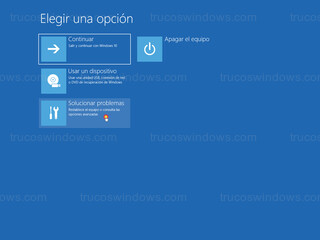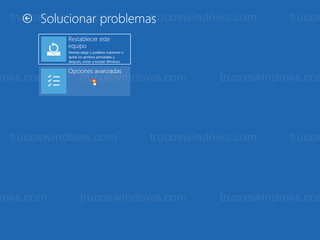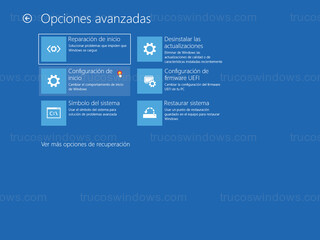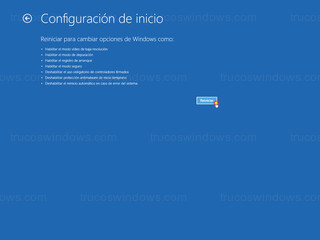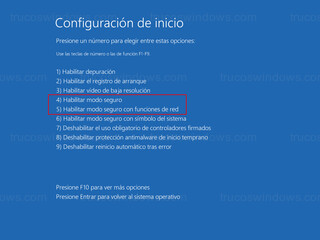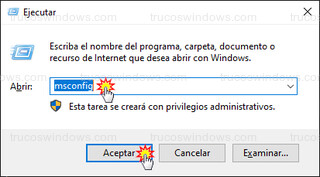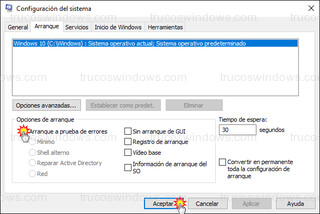Modo seguro en Windows 10
Iniciar el equipo en modo seguro en Windows, lo que hace es iniciar Windows en un estado básico, en el que carga un conjunto limitado de archivos y controladores.
No carga los programas que ha instalado el usuario, solo se cargan los controladores mínimos para que se inicie Windows.
El modo seguro tiene dos versiones, el modo seguro que es el normal y el modo seguro con funciones de red, que hace lo mismo salvo por que carga los controladores de red y servicios necesarios para poder acceder a internet y a otros equipos de red.
El modo seguro se usa cuando el equipo tiene problemas, para comprobar que en el modo seguro Windows funciona sin problemas, de este modo se descarta que el problema sea de Windows y tendrán que ser problemas con añadidos extras a Windows o configuraciones del usuario.
Para acceder al modo seguro en Windows hay que entrar primero al Entorno de recuperación de Windows (WinRE),para ello, hay tres métodos en función de la gravedad del problema en el que se encuentre el equipo.
Como acceder al modo seguro en Windows 10
Desde la configuración de Windows (iniciar WinRE)
Presionamos las teclas Windows + I para entrar a la configuración de Windows.
Pulsamos en Actualización y seguridad.
En las categorías de la izquierda en Recuperación, en la derecha en Reiniciar ahora, dentro de Inicio avanzado.
Desde la pantalla de inicio de sesión (iniciar WinRE)
En la pantalla de inicio de Windows 10 presionamos la tecla mayúscula Mayús y sin soltarla, abajo a la derecha pulsamos en el botón Inicio/Apagado > Reiniciar.
Cuando Windows no arranca (iniciar WinRE)
Si Windows 10 no arranca, hay que apagar y encender el equipo varias veces para que Windows 10 detecte que hay problemas y lance automáticamente el Entorno de recuperación, para ello:
Arrancamos el equipo, cuando se esté iniciando Windows que se vea el logo del fabricante del equipo o se vea que empieza cargar Windows, entonces presionamos el botón de inicio/apagado del equipo durante 10 segundos para que se apague.
Repetimos el párrafo anterior tres veces, a la siguiente arrancamos el equipo normal y dejamos que se inicie Windows y lanzará WinRe.
Modo seguro una vez cargado WinRE
Una vez cargado WinRE con cualquiera de los tres métodos anteriores, pulsamos en Solucionar problemas.
Después en Opciones avanzadas.
Ahora en Configuración de inicio.
Y finalizamos pulsando en el botón Reiniciar.
Al momento nos mostrará las distintas opciones de configuración de inicio, donde tenemos que seleccionar 4 o F4 para Habilitar modo seguro y 5 o F5 si queremos Habilitar modo seguro con funciones de red.
Salir del modo WinRE
Una vez dentro del modo seguro, tan solo tenemos que reiniciar el equipo para que vuelva a cargar el modo normal de Windows 10.
En el caso que reiniciando el equipo vuelva a entrar al modo WinRe, presionamos la tecla Windows + R para que abra la ventana de ejecutar. Escribimos msconfig y pulsamos en Aceptar.
Pulsamos en la pestaña Arranque y dentro de Opciones de arranque, desactivamos la casilla Arranque a prueba de errores.
Links de interés:
Los mejores tutoriales para Windows, puedes optimizar y mejorar tu sistema operativo Windows.
Si tienes alguna duda con este tutorial o cualquier otro, visita Foros Windows