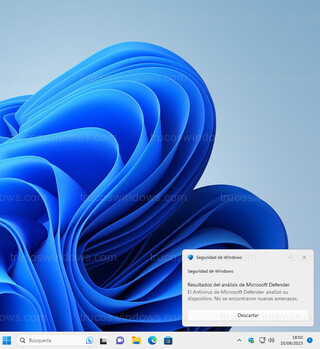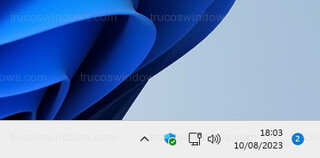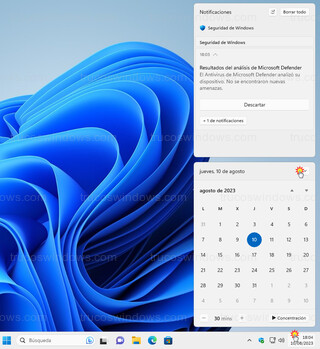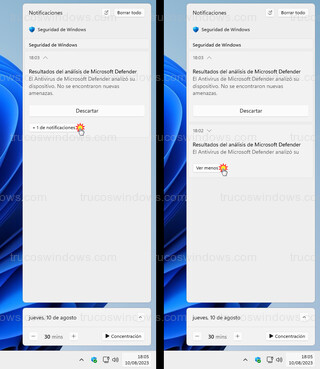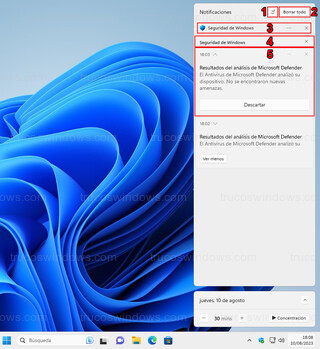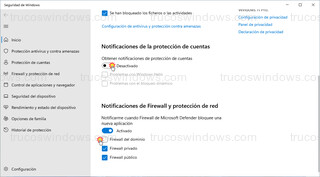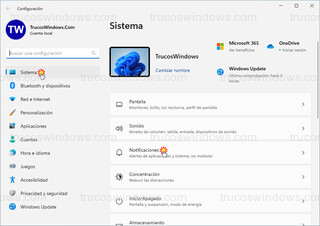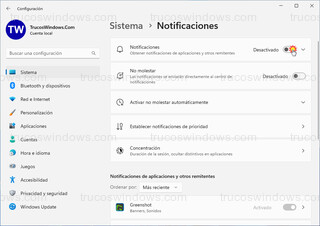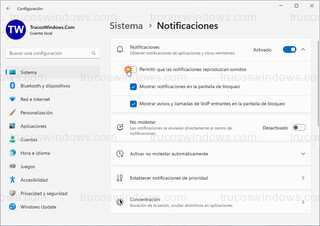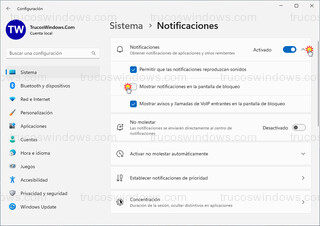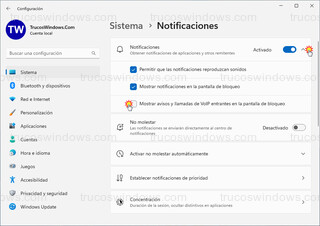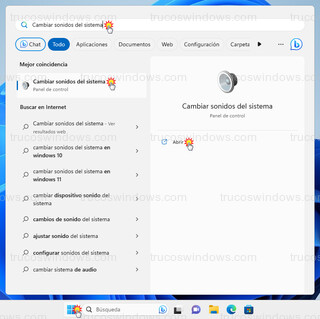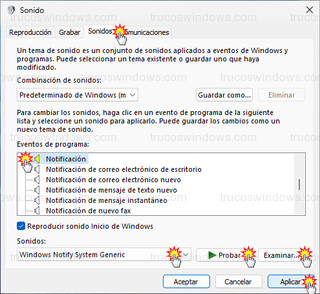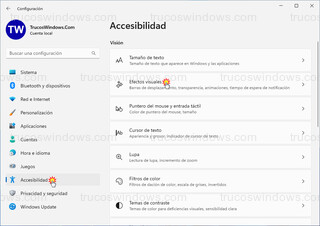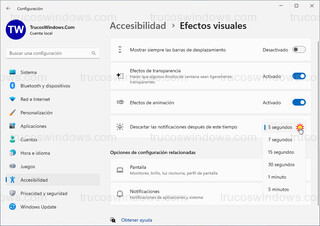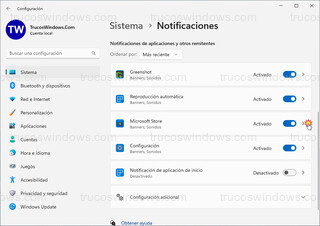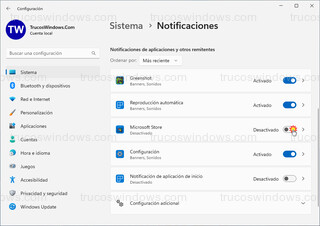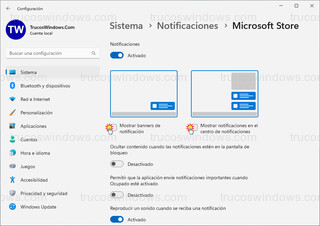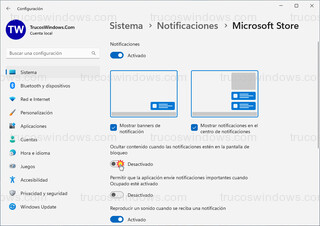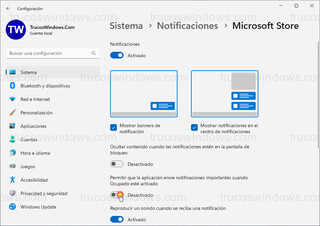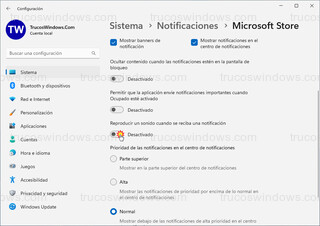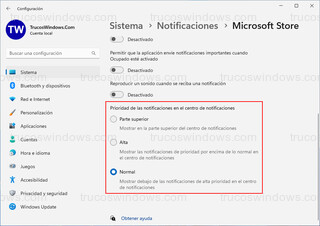Notificaciones en Windows 11
Las notificaciones son mensajes cortos que muestran recordatorios o información puntual del propio sistema operativo o de las aplicaciones instaladas, que se van almacenando dentro del centro de notificaciones.
Las notificaciones aparecen en forma de ventanas emergentes abajo a la derecha durante unos segundos (notificaciones flotantes) y si llegan varias a la vez se irán colocando encima de la anterior, hasta que desaparecen.
Las notificaciones sin leer se mostrarán al lado del calendario dentro de un círculo con el número total de notificaciones en su interior.
Para ver las notificaciones permanentes hay que pulsar en el calendario de la barra de tareas, que nos mostrará una ventana con las notificaciones y otra con el calendario, el cual podemos minimizar con la flecha que tiene arriba a la derecha para así dejar mayor espacio a las notificaciones.
Cuando una aplicación manda varias notificaciones, solo mostrará la más reciente, el resto se ocultará y se mostrará debajo de ella un indicador con el total de notificaciones, que al pulsarlo mostrará el resto de las notificaciones. Y una vez mostradas todas, podemos volver a ocultarlas pulsando en ver menos.
Configurar ajustes y personalizar las notificaciones de Windows 11:
Opciones básicas
1.- Botón No molestar, al activarlo solo mostrará banners para las notificaciones prioritarias y alarmas y añade el icono al lado del calendario para saber que esta activado.
2.- Botón Borrar todo, al pulsarlo elimina todas las notificaciones.
3.- Nombre de la aplicación que manda la notificación, al colocar el puntero del ratón encima muestra una X para cerrar todas las notificaciones de esta aplicación.
También muestra tres puntos, desde donde se pueden desactivar todas las notificaciones de esta aplicación o ir a la configuración de notificaciones.
4.- Muestra que categoría de la aplicación mando la notificación, por si una aplicación tuviera varias categorías principales, saber de cuál de ellas llegó. Al colocar el puntero encima muestra una X, para cerrar todas las notificaciones de esta categoría, si la misma aplicación tuviera otras notificaciones en otra categoría no las quita.
5.- La notificación muestra arriba a la izquierda la hora a la que llego y una flecha al lado desde la que expandir o contraer la notificación.
Al colocar el puntero del ratón encima de la notificación, muestra una X para quitar la notificación que hace lo mismo que si pulsamos en el botón descartar, o también podemos arrastrar la notificación hacia la derecha para eliminarla.
También están los tres puntos, que muestra tres opciones pero que solo deja usar la primera que es Ver menos notificaciones, que lo que hace es cerrar las notificaciones de esta categoría y nos lleva a la configuración de esta aplicación, para elegir de que categorías de esta aplicación queremos recibir notificaciones y, además, para elegir dentro de cada categoría las distintas opciones que queremos que nos manden notificaciones.
Un ejemplo, dentro de la aplicación de Seguridad de Windows, podemos desactivar las notificaciones de la categoría Notificaciones de la protección de cuentas, pero podemos dejar activadas las notificaciones de la categoría Notificaciones de Firewall y protección de red.
Y a su vez, podemos dejar activada una categoría, pero elegir que notificaciones de esa categoría queremos recibir.
Configuración general de notificaciones desde Windows
Para acceder a la configuración de notificaciones, presionamos las teclas Windows + I, en la parte izquierda pulsamos en la categoría Sistema, en la parte derecha en Notificaciones.
Desactivar todas las notificaciones
Desactivamos el interruptor de Notificaciones para no recibir notificaciones de aplicaciones y otros remitentes.
Desactivar sonidos de las notificaciones
Pulsamos en la flecha hacia abajo para expandir las opciones de notificaciones y desactivamos la opción Permitir que las notificaciones reproduzcan sonidos.
Desactivar notificaciones en la pantalla de bloqueo
Pulsamos en la flecha hacia abajo para expandir las opciones de notificaciones y desactivamos la opción Mostrar notificaciones en la pantalla de bloqueo.
Desactivar avisos y llamadas VoIP en la pantalla de bloqueo
Pulsamos en la flecha hacia abajo para expandir las opciones de notificaciones y desactivamos la opción Mostrar avisos y llamadas de VoIP entrantes en la pantalla de bloqueo.
Cambiar el sonido de las notificaciones
Presionamos la tecla de Windows, escribimos directamente Cambiar sonidos del sistema y presionamos la tecla Entrar.
Abrirá la ventana de Sonido en la pestaña Sonidos, en el apartado Eventos de programa buscamos y seleccionamos Notificación, ahora abajo a la izquierda podemos elegir otro sonido de los que vienen con Windows o pulsar en el botón Examinar… si queremos usar otro sonido siempre que sea *.wav y antes de aplicar los cambios, podemos ver que tal queda con el botón Probar.
Cambiar el tiempo que se muestran las notificaciones flotantes
Presionamos las teclas Windows + I, en la parte izquierda pulsamos en la categoría Accesibilidad, en la parte derecha en Efectos visuales.
En la opción Descartar las notificaciones después de este tiempo, lo cambiamos por el valor que queramos, entre 5 segundos o 5 minutos.
Configuración específica de cada aplicación
Presionamos las teclas Windows + I, en la parte izquierda pulsamos en la categoría Sistema, en la parte derecha en Notificaciones.
Bajamos hasta la sección Notificaciones de aplicaciones y otros remitentes y pulsamos en la flecha de la aplicación que queremos configurar.
Desactivar notificaciones de una aplicación
En la sección Notificaciones de aplicaciones y otros remitentes, desactivamos el interruptor de la aplicación de la que no queremos recibir notificaciones.
Desactivar banners y notificaciones del centro de notificaciones de una aplicación
Dentro de la aplicación:
Configuración > Sistema > Notificaciones > Notificaciones de aplicaciones y otros remitentes > seleccionar aplicación.
Desactivamos las opciones Mostrar banners de notificación y Mostrar notificaciones en el centro de notificaciones.
Desactivar notificaciones en la pantalla de bloqueo de una aplicación
Dentro de la aplicación:
Configuración > Sistema > Notificaciones > Notificaciones de aplicaciones y otros remitentes > seleccionar aplicación.
Desactivamos la opción Ocultar contenido cuando las notificaciones estén en la pantalla de bloqueo.
Desactivar envío de notificaciones importantes cuando Ocupado este activado
Dentro de la aplicación:
Configuración > Sistema > Notificaciones > Notificaciones de aplicaciones y otros remitentes > seleccionar aplicación.
Desactivamos la opción Permitir que la aplicación envíe notificaciones importantes cuando Ocupado esté activado.
Desactivar sonidos de las notificaciones de una aplicación
Dentro de la aplicación:
Configuración > Sistema > Notificaciones > Notificaciones de aplicaciones y otros remitentes > seleccionar aplicación.
Desactivamos la opción Reproducir un sonido cuando se reciba una notificación.
Prioridad de las notificaciones en el centro de notificaciones
Dentro de la aplicación:
Configuración > Sistema > Notificaciones > Notificaciones de aplicaciones y otros remitentes > seleccionar aplicación.
Cambiamos la prioridad de la aplicación a Normal que es la de por defecto, Alta que muestra las notificaciones por encima de las notificaciones que estén como normal y Parte superior, que es la que tiene una mayor importancia y mostrará las notificaciones en la parte superior del centro de notificaciones.
Atajo de teclado
La combinación de teclas para acceder a las notificaciones es Windows + N.
Los mejores tutoriales para Windows, puedes optimizar y mejorar tu sistema operativo Windows.
Si tienes alguna duda con este tutorial o cualquier otro, visita Foros Windows