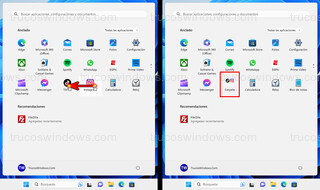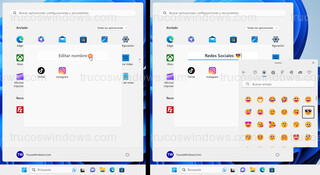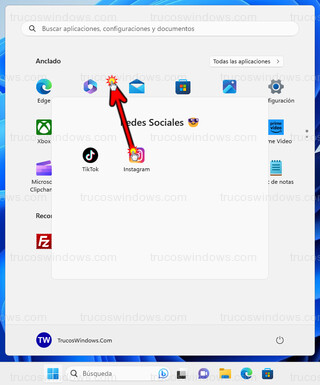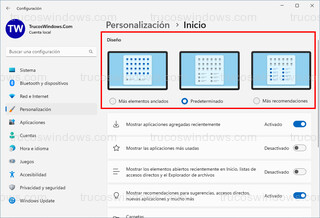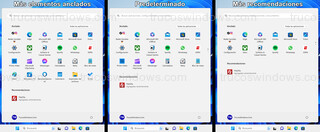Personalizar menú de inicio en Windows 11 22H2
En Windows 11 ya podíamos personalizar el menú de inicio, cambiar la ubicación de la barra de tareas, anclar y desanclar aplicaciones, añadir carpetas útiles, ordenar iconos, configurar las recomendaciones, incluso cambiar el color del menú de inicio, como se muestra en la siguiente página:
Personalizar el menú de inicio en Windows 11
Y desde la actualización de Windows 11 22H2, además podemos agrupar los accesos en carpetas y darles un nombre o cambiar el diseño de como se muestra el menú de inicio en función de nuestras preferencias, si más elementos o más recomendaciones.
Requisitos
Tener actualizado Windows 11 en su versión 22H2
Agrupar accesos en carpetas
Pulsamos en un acceso directo y sin soltarlo, lo arrastramos encima de otro acceso directo para que genere la carpeta para agruparlos, con los dos accesos en su interior.
Cambiar nombre a la carpeta
Al agruparlo, pone el nombre Carpeta a la agrupación por defecto, para cambiarlo pulsamos en la carpeta para entrar dentro de ella, pulsamos arriba donde pone Editar nombre y ponemos el que queramos.
El nombre de la carpeta puede llevar emoticonos, pulsamos en el teclado el atajo de teclas Windows + . y añadimos el icono que queramos. Y una vez finalizado el nombre, presionamos intro o pulsamos fuera del cuadro de texto.
Desagrupar carpetas
Entramos en la carpeta, pulsamos en el acceso directo y sin soltarlo lo arrastramos fuera de la carpeta para que vuelva a colocarlo en la pantalla de inicio.
Cambiar diseño al menú de inicio
Presionamos las teclas Windows + I para ir a la configuración de Windows.
En la parte izquierda de las categorías, pulsamos en Personalización, en la parte derecha en Inicio.
Donde podremos cambiar entre anclados y recomendaciones, anclado son apps que se usan con mayor frecuencia y recomendaciones son los archivos más recientes o más utilizados, las tres opciones que hay son:
Más elementos anclados, que añadirá una línea extra de elementos anclados y se la quitará a las recomendaciones.
Predeterminado, mostrará las mismas líneas de anclados y de recomendaciones.
Más recomendaciones, añade una línea extra a las recomendaciones y se la quita a la parte de elementos anclados.
Nuevos gestos para tabletas
Desde el centro de la barra tareas, deslizamos con cuatro dedos hacia arriba para abrir el menú Inicio, deslizamos hacia abajo para cerrarlo.
Una vez mostrado el menú Inicio, deslizamos desde la derecha hacia la izquierda para mostrar todas las aplicaciones y de derecha a izquierda para ocultarlas y volver al menú Inicio.
Links de interés:
Los mejores tutoriales para Windows, puedes optimizar y mejorar tu sistema operativo Windows.
Si tienes alguna duda con este tutorial o cualquier otro, visita Foros Windows